گوگل اور مائیکروسافٹ نے آخر کار گوگل اسسٹنٹ کو نومبر 2019 کی اپ ڈیٹ کے ساتھ Xbox One پر دستیاب کر دیا ہے۔ آپ اسے Xbox کو آن کرنے، گیم لانچ کرنے، ویڈیو ریکارڈ کرنے، یا اپنی آواز سے گیم کھیلتے ہوئے اسکرین شاٹ لینے کے لیے استعمال کر سکتے ہیں۔
ایکس بکس ون پر گوگل اسسٹنٹ سپورٹ کا مطلب یہ نہیں ہے کہ آپ کنسول پر گوگل اسسٹنٹ ایپ حاصل کریں، یہ آپ کے موجودہ ڈیوائسز جیسے کہ آپ کے اینڈرائیڈ فون یا آپ کے آئی فون پر اسسٹنٹ کو آپ کے Xbox One کے ساتھ آواز کے ذریعے بات چیت کرنے کے قابل بناتا ہے۔
Xbox One پر گوگل اسسٹنٹ سیٹ اپ کرنے کے لیے، آپ کو اپنے اینڈرائیڈ ڈیوائس یا آئی فون پر گوگل ہوم ایپ ڈاؤن لوڈ اور انسٹال کرنے کی ضرورت ہے۔ اسے ذیل میں متعلقہ اسٹور کے لنکس سے حاصل کریں۔
گوگل ہوم ایپ برائے اینڈرائیڈ گوگل ہوم ایپ برائے آئی فون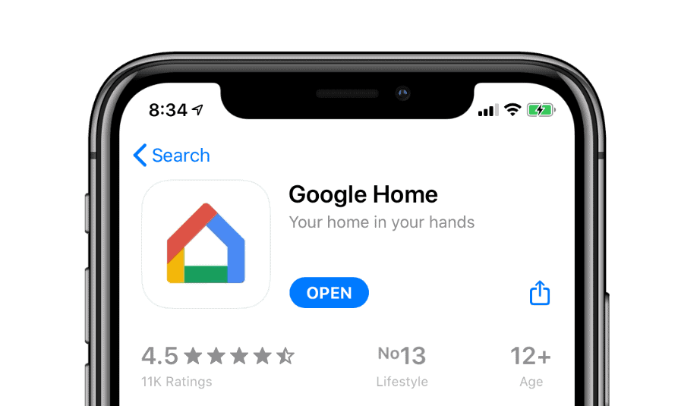
یقینی بنائیں کہ آپ کا Xbox One آن ہے اور آپ سائن ان ہیں۔ کنسول پر اپنے Microsoft اکاؤنٹ کے ساتھ۔
پھر، کھولیں گوگل ہوم ایپ اپنے موبائل فون پر اور "+" کے نشان پر ٹیپ کریں۔ ایک نیا آلہ شامل کرنے کے لیے اسکرین کے اوپری بائیں کونے میں۔
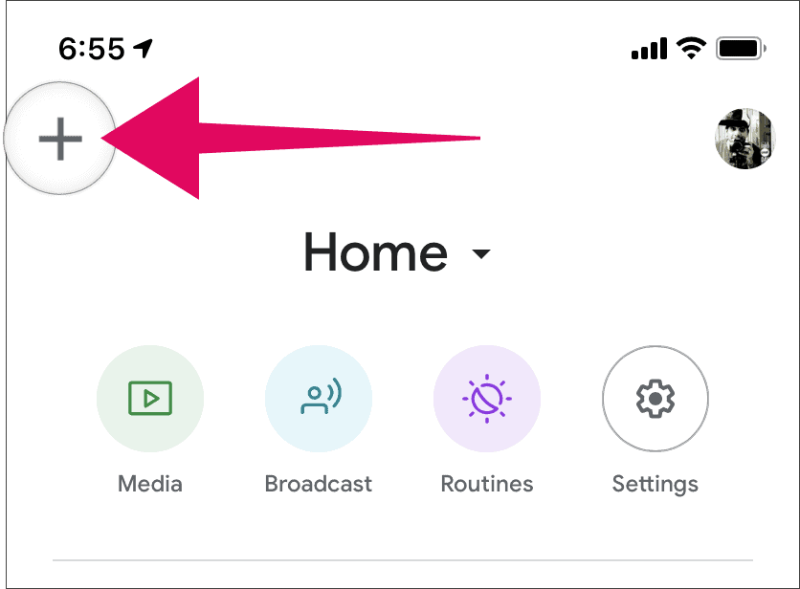
اگلی اسکرین پر، تھپتھپائیں۔ آلہ ترتیب دیں۔ گوگل ہوم ایپ میں "گھر میں شامل کریں" سیکشن کے تحت۔
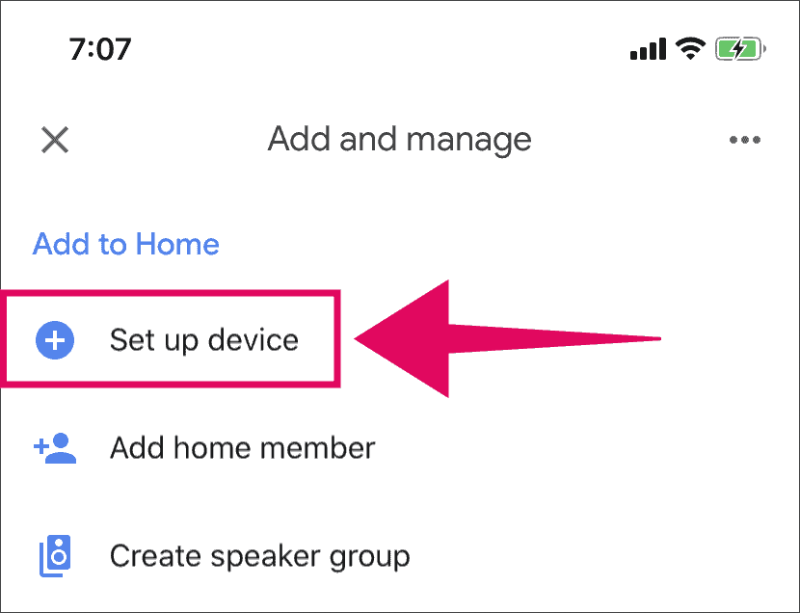
گوگل ہوم ایپ میں "سیٹ اپ" اسکرین پر، کو تھپتھپائیں۔ "کچھ پہلے سے ترتیب دیا ہے؟" آپ کے فون پر اپنے Xbox One کو Google اسسٹنٹ سے لنک کرنے کے لیے "Google کے ساتھ کام کرتا ہے" سیکشن کے تحت علاقہ۔
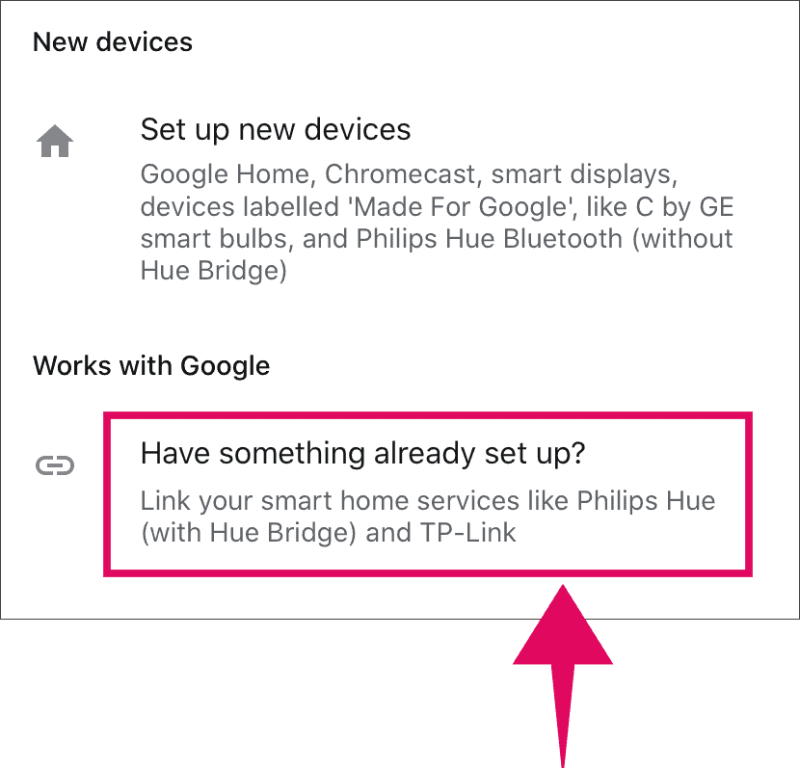
نل 🔍 تلاش کریں۔ Xbox کو تلاش کرنے اور گوگل ہوم میں شامل کرنے کے لیے اسکرین کے اوپری دائیں کونے میں آئیکن۔
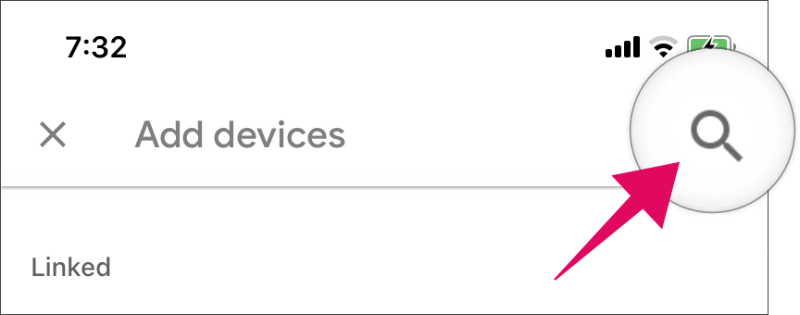
قسم ایکس بکس سرچ بار میں، اور پھر تلاش کے نتائج سے Xbox آئیکن پر ٹیپ کریں۔
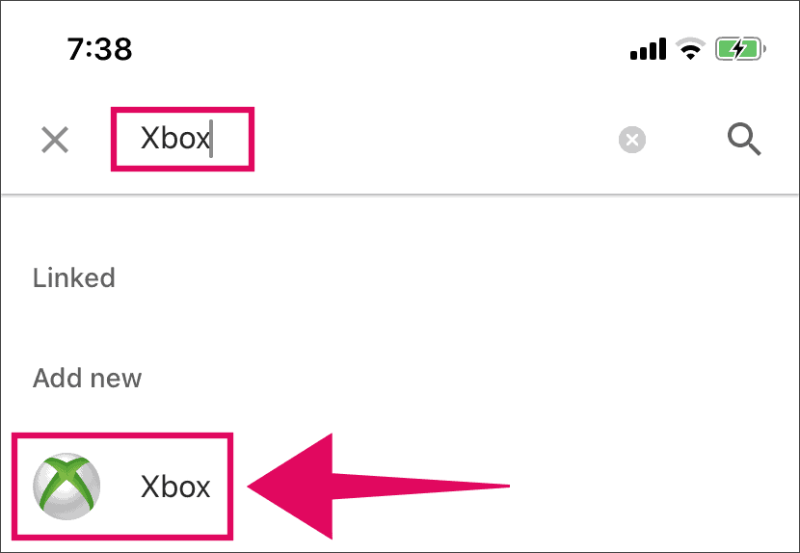
ابھی سائن ان اپنے Microsoft اکاؤنٹ کے ساتھ۔ یقینی بنائیں کہ آپ وہی اکاؤنٹ استعمال کرتے ہیں جسے آپ اپنے Xbox میں سائن ان کرنے کے لیے استعمال کرتے ہیں۔

Microsoft Google کو آپ کی معلومات استعمال کرنے دینے کے لیے آپ سے اجازت طلب کرے گا۔ گوگل اسسٹنٹ کے لیے Xbox کے ساتھ کام کرنے کے لیے، یہ ضروری ہے کہ آپ ٹیپ کریں۔ جی ہاں اور Google کو اپنے Microsoft اکاؤنٹ سے منسلک Xbox آلات تک رسائی کی اجازت دیں۔
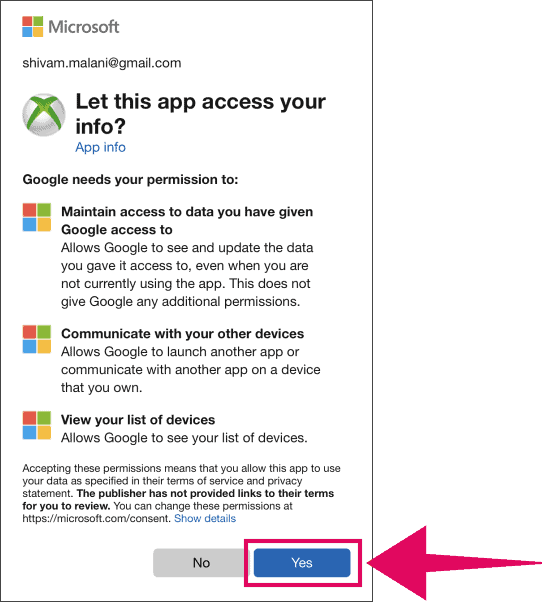
سائن ان کرنے کے چند سیکنڈ کے بعد، گوگل ہوم ایپ اسکرین پر Xbox ڈیوائس کا نام دکھائے گی۔ اپنے Xbox ڈیوائس کو تھپتھپائیں/منتخب کریں۔ نام، پھر ٹیپ کریں۔ "ایک کمرے میں شامل کریں" اسکرین کے نیچے بٹن دبائیں اور ایک کمرہ منتخب کریں جس میں آپ اس ڈیوائس کو شامل کرنا چاہتے ہیں۔
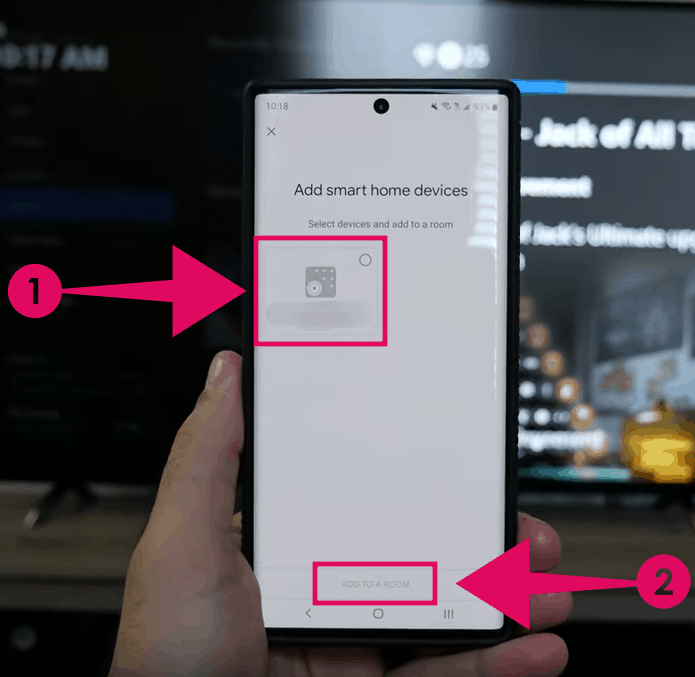
💡 ٹپ: اپنے Xbox کا نام تبدیل کریں۔
اگر گوگل ہوم ایپ میں آپ کے ایکس بکس کا نام عجیب و غریب طریقے سے رکھا گیا ہے۔ پھر گوگل ہوم اسکرین سے اس پر ٹیپ کرکے اس کا نام تبدیل کریں، اور پھر اس کے نام کو تھپتھپائیں اور اسے "Xbox" جیسی آسان چیز سے نام دیں۔
آپ کو یہ کرنا چاہئے کیونکہ جب بھی آپ گوگل اسسٹنٹ کا استعمال کرتے ہوئے اپنے Xbox کو کمانڈ جاری کرنا چاہیں گے تو آپ کو اس نام پر کال کرنا ہوگی۔ ہم پر بھروسہ کریں، اس سے آپ کے Xbox کے ساتھ اسسٹنٹ کو استعمال کرنا بہت آسان ہو جائے گا۔
اب جبکہ سب کچھ سیٹ اپ ہو چکا ہے، آپ اپنے فون پر گوگل اسسٹنٹ سے کچھ صوتی کمانڈز یا اپنے گھر میں موجود گوگل ہوم (عرف نیسٹ ہوم) ڈیوائسز کو اپنے Xbox کو کمانڈ کرنے کے لیے آزما سکتے ہیں۔
گوگل اسسٹنٹ ایکس بکس کمانڈز کی فہرست
| کمانڈز | کارروائیاں |
|---|---|
| Oy Google، Xbox کو آن کریں۔ | آن کر دو |
| ارے گوگل، ایکس بکس کو بند کر دیں۔ | بند کرو |
| ارے گوگل، Xbox پر Gears 5 چلائیں۔ | گیم شروع کرو |
| ارے گوگل، ایکس بکس پر والیوم اپ۔ | اواز بڑھایں |
| ارے گوگل، ایکس بکس پر والیوم کم۔ | آواز کم |
| ارے گوگل، ایکس بکس کو خاموش کریں۔ | خاموش |
| ارے گوگل، ایکس بکس کو غیر خاموش کریں۔ | غیر خاموش |
| ہائے گوگل، توقف کریں۔ | توقف* |
| ہائے گوگل، کھیلیں۔ | کھیلیں* |
| ہائے گوگل، اگلا۔ | اگلے* |
| ہائے گوگل، پچھلا | پچھلا* |
| ارے گوگل، ایکس بکس پر اسکرین شاٹ لیں۔ | اسکرین شاٹ لیں۔ |
| ارے گوگل، اسے Xbox پر ریکارڈ کریں۔ | گیم کلپ ریکارڈ کریں۔ |
| ارے گوگل، ایکس بکس کو ریبوٹ کریں۔ | دوبارہ شروع کریں۔ |
| ارے گوگل، ایکس بکس پر رکیں۔ | رک جاؤ |
| ارے گوگل، Xbox پر PBS پر سوئچ کریں۔ | ٹی وی چینل دیکھیں (اگر لائیو ٹی وی کنفیگر ہو) |
* میڈیا پلے بیک کمانڈز کو ڈیوائس کا نام بتانے کے ساتھ یا اس کے بغیر متحرک کیا جا سکتا ہے۔
? شاباش!
