کچھ نکات جو اس پریشان کن غلطی کو فوری طور پر ٹھیک کر دیں گے۔
iMessage ایپل کے دوسرے صارفین کے ساتھ بات چیت کرنے کے لیے بہترین ہے۔ اور وقت کے ساتھ ساتھ، iMessage کی مطابقت صرف بڑھ گئی ہے۔ ہم میں سے اکثر ان چیزوں کے لیے ٹیکسٹ شوٹنگ کر رہے ہیں جن کو ان دنوں فون کال کرنے کی ضرورت نہیں ہے۔
لیکن تصور کریں کہ آپ کی تمام میسجنگ، یا کم از کم iMessaging، اچانک رک جاتی ہے جب آپ کو "iMessage is Signed Out" کی خرابی کا سامنا ہوتا ہے۔ نہ صرف آپ اب پیغامات نہیں بھیج سکتے ہیں، بلکہ آپ انہیں وصول بھی نہیں کریں گے۔ اس کا مطلب یہ بھی ہو سکتا ہے کہ کچھ وقت کے حساس پیغامات سے محروم ہو جائیں۔
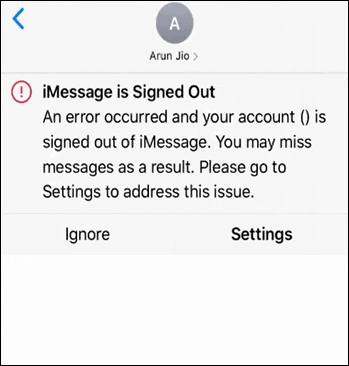
اب، آپ نے یقینی بنا لیا ہے کہ آپ کے پاس iMessage کے لیے بنیادی باتیں درست ہیں۔ آپ کا آلہ Wi-Fi یا سیلولر ڈیٹا سے منسلک ہے اور iMessage سیٹنگز میں فعال ہے۔ اور پھر بھی آپ اس غلطی کی طرف بھاگتے رہتے ہیں۔
اگرچہ یہ مسئلہ مثالی طور پر Apple ID سے متعلق ہونا چاہئے، لیکن بعض اوقات اس کا آپ کے Apple ID سے کوئی تعلق نہیں ہوتا ہے۔ یہاں تک کہ جب آپ سائن ان ہوتے ہیں، غلطی آپ کی زندگی کو تباہ کرنے کے لیے آتی ہے۔ بعض اوقات یہاں تک کہ جب آپ عارضی طور پر اپنا سم کارڈ ہٹاتے ہیں اور اسے دوبارہ داخل کرتے ہیں، یہ خرابی کو متحرک کر سکتا ہے۔
خوش قسمتی سے، کچھ چیزیں ایسی ہیں جنہیں آپ آزما سکتے ہیں جو آپ کے iMessage کو جلد از جلد دوبارہ شروع کر دے گی۔
iMessage سرور چیک کریں۔
اس سے پہلے کہ آپ اپنی ٹربل شوٹر ٹوپی پہنتے جائیں، یقینی بنائیں کہ مسئلہ حل کرنے کے لیے کچھ موجود ہے۔ یہ بہت ممکن ہے کہ غلطی آپ کی طرف سے نہ ہو، بلکہ ایپل کی طرف سے ہو۔ iMessage، انٹرنیٹ پر موجود ہر چیز کی طرح، ایک سرور ہے جو اس کے کام کرنے کا ذمہ دار ہے۔ اب اگر وہ سرور ڈاؤن ہے، تو آپ کچھ نہیں کر سکتے لیکن سروس کا استعمال شروع کرنے سے پہلے اس کے دوبارہ کام کرنے تک انتظار کریں۔
یہ چیک کرنے کے لیے کہ آیا سرور ڈاؤن ہے، ایپل کے سسٹم اسٹیٹس ویب پیج پر جائیں۔ اگر iMessage کے ساتھ والا ڈاٹ سرخ ہے، تو سروس میں ایک مسئلہ ہے۔ اور یہ صرف آپ ہی نہیں بلکہ پورا یوزر بیس متاثر ہوا ہے۔ اس صورت میں، آپ کو کسی سے کوئی اہم iMessage چھوٹ جانے کے بارے میں فکر کرنے کی ضرورت نہیں ہے کیونکہ وہ خود بھی وہی غلطی وصول کر رہے ہوں گے۔ اگر کوئی اہم چیز پیش کی جائے تو آپ کو دوسرے شخص کو کال کرنا پڑے گا، جیسے کہ یہ 2000 کی دہائی ہے۔
لیکن اگر iMessage کے ساتھ والا ڈاٹ سبز ہے، تو سرور کے ساتھ سب ٹھیک ہے لہذا اب وقت آگیا ہے کہ آپ اسے اپنے اختتام پر حل کریں۔
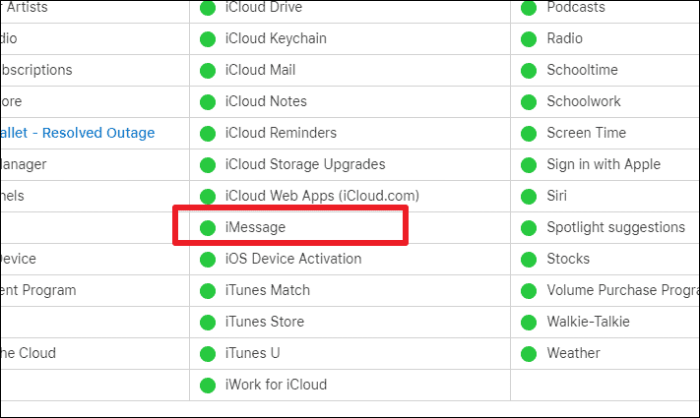
اپنے آئی فون کو دوبارہ شروع کریں۔
آئیے سب سے زیادہ ورسٹائل اصلاحات کے ساتھ شروع کریں جو مسائل کی وسیع درجہ بندی کے لیے جانے والا ہے۔ اور اس کی مقبولیت کے پیچھے سادہ وجہ یہ ہے کہ یہ زیادہ تر وقت کام کرتا ہے۔
اپنے آئی فون کو دوبارہ شروع کرنے کے لیے، اپنے آئی فون ماڈل کے مطابق ان ہدایات پر عمل کریں:
- iPhone X اور اعلیٰ ماڈل (ہوم بٹن کے بغیر): اپنے آلے کو دوبارہ شروع کرنے کے لیے، والیوم بٹن اور سائیڈ بٹن (لاک بٹن) کو دبائے رکھیں جب تک کہ پاور سلائیڈر ظاہر نہ ہو۔ پھر، سلائیڈر کو گھسیٹیں۔ اس وقت تک انتظار کریں جب تک کہ آلہ بند نہ ہو جائے۔ پھر، اس وقت تک سائیڈ بٹن کو دبائے رکھیں جب تک کہ ایپل کا لوگو اسکرین پر ظاہر نہ ہو۔
- iPhone SE 2nd Gen، 8 یا اس سے کم ماڈل (ہوم بٹن کے ساتھ): نیند/جاگنے والے بٹن کو دبائے رکھیں (کچھ ماڈلز کے لیے سائیڈ پر، دوسروں کے لیے اوپر) جب تک پاور سلائیڈر ظاہر نہ ہو جائے۔ آئی فون کو بند کرنے کے لیے اسے گھسیٹیں۔ پھر، نیند/جاگنے کے بٹن کو دبائیں جب تک کہ ایپل کا لوگو ظاہر نہ ہو۔
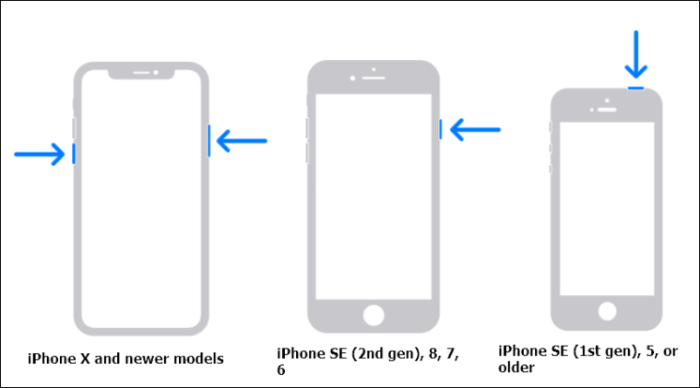
فون دوبارہ شروع ہونے کے بعد، چیک کریں کہ آیا مسئلہ حل ہو گیا ہے۔ بصورت دیگر، اگلی اصلاح پر آگے بڑھیں۔
iMessage کو دوبارہ شروع کریں۔
اپنے فون پر iMessage سروس کو دوبارہ شروع کریں کیونکہ بعض اوقات خراب فائلیں تمام تباہی کا سبب بن سکتی ہیں۔ اور ایک سادہ غیر فعال کرنے سے مسئلہ حل ہو سکتا ہے۔
اپنے آئی فون کی ترتیبات کھولیں اور نیچے سکرول کریں۔ 'پیغامات' کو تھپتھپائیں۔
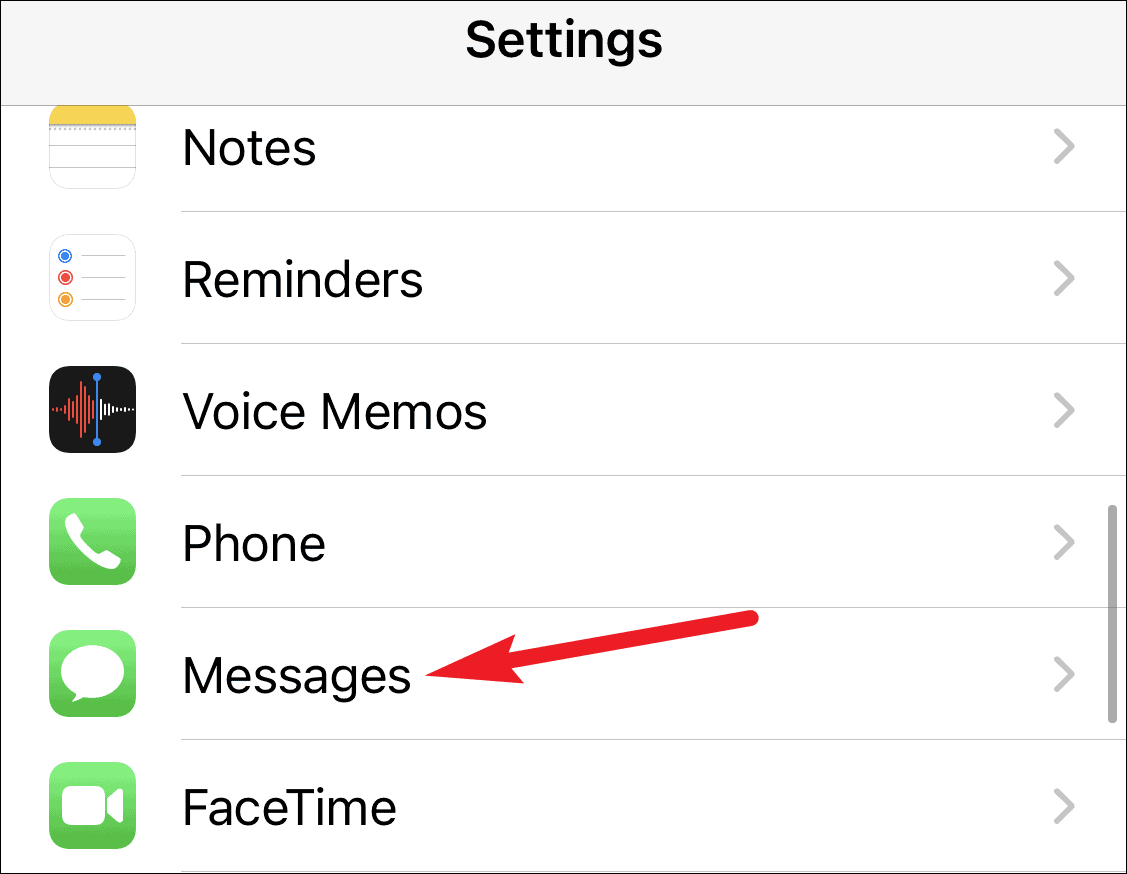
پھر، 'iMessage' کے لیے ٹوگل کو بند کر دیں۔
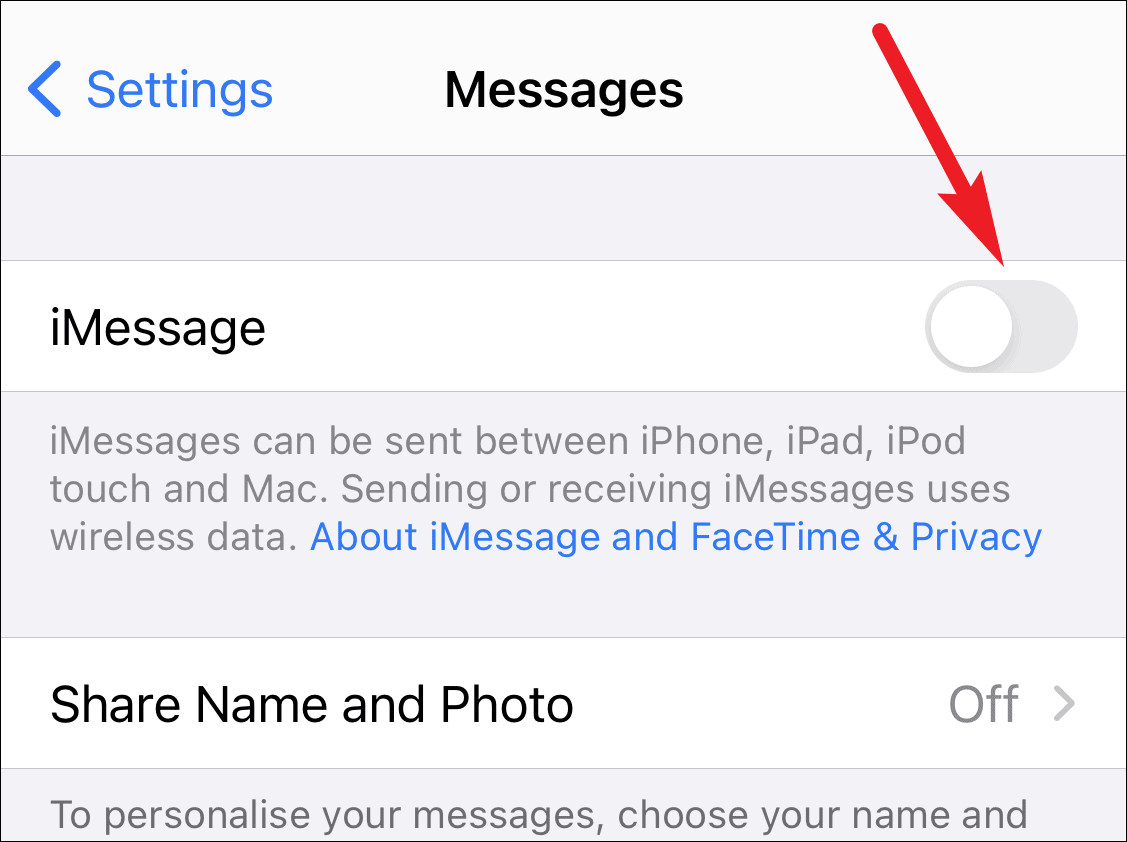
چند سیکنڈ انتظار کریں، پھر ٹوگل کو دوبارہ فعال کریں۔
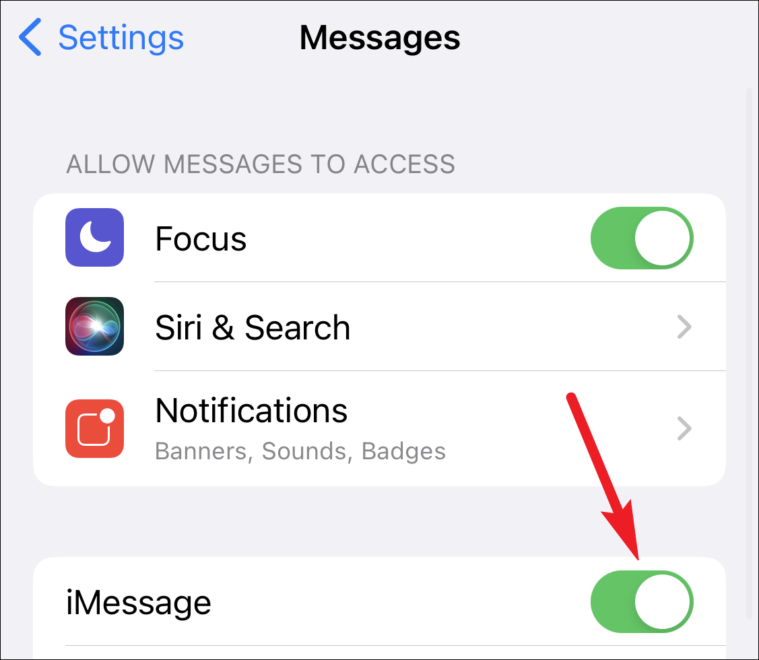
یہ دیکھنے کے لیے چیک کریں کہ آیا مسئلہ حل ہو گیا ہے۔
اپنی ایپل آئی ڈی چیک کریں۔
آپ کو یہ یقینی بنانا ہوگا کہ آپ کی Apple ID iMessage میں سائن ان ہے یا اگر ضرورت ہو تو اسے دوبارہ ترتیب دیں۔ اپنے آئی فون کی ترتیبات کھولیں اور نیچے اسکرول کریں جب تک کہ آپ کو 'پیغامات' نہ مل جائیں۔ اسے کھولنے کے لیے تھپتھپائیں۔
پھر، iMessage کے تحت 'بھیجیں اور وصول کریں' کے آپشن پر ٹیپ کریں۔

یقینی بنائیں کہ آپ اپنی ایپل آئی ڈی کے ساتھ سائن ان ہیں۔ اگر آپ سائن ان نہیں ہیں، تو آپ کو 'iMessage کے لیے اپنی Apple ID استعمال کریں' کا آپشن نظر آئے گا۔ اپنی ایپل آئی ڈی میں لاگ ان کرنے کے لیے اسے تھپتھپائیں۔ کامیابی سے لاگ ان کرنے کا اشارہ کرنے پر پاس ورڈ درج کریں۔
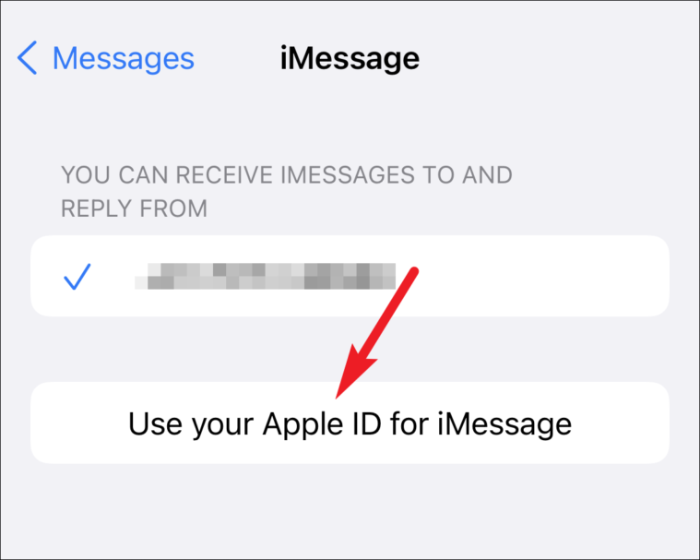
اگر آپ پہلے ہی سائن ان ہیں، تو آپ اپنی Apple ID کو دوبارہ ترتیب دے سکتے ہیں۔ اپنے ایپل آئی ڈی کے لنک پر ٹیپ کریں (جہاں یہ نیلے حروف میں ظاہر ہو رہا ہے) 'اس سے نئی بات چیت شروع کریں' کے تحت۔

پھر، ظاہر ہونے والے اختیارات میں سے 'سائن آؤٹ' پر ٹیپ کریں۔
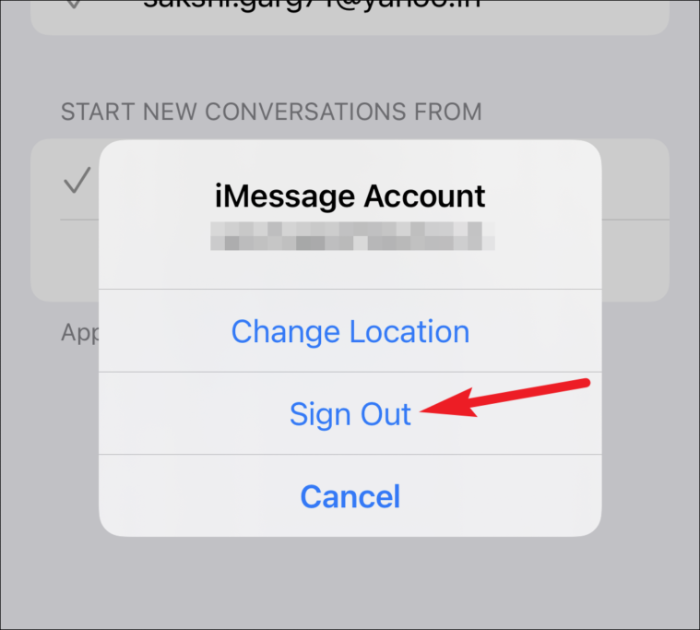
ایک بار جب آپ iMessage سے Apple ID سے سائن آؤٹ ہو جاتے ہیں، تو اپنا iPhone دوبارہ شروع کریں اور اوپر دی گئی ہدایات کا استعمال کرتے ہوئے دوبارہ سائن ان کریں۔
پیغامات ایپ پر جائیں اور چیک کریں کہ آیا مسئلہ حل ہو گیا ہے۔
iMessage ریجن کو ری سیٹ کریں۔
اگر اب تک آپ کے لیے کسی اور چیز نے کام نہیں کیا ہے، تو ہو سکتا ہے کہ iMessage کے لیے خطے کو دوبارہ ترتیب دینے کی کوشش کریں۔ اس آسان چال نے بہت سے صارفین کا مسئلہ حل کر دیا ہے۔
اپنے آئی فون کی سیٹنگز سے میسجز کھولیں اور iMessage کے تحت 'Send and Receive' پر جائیں۔

پھر، اپنی ایپل آئی ڈی کے لیے لنک کو تھپتھپائیں (نیلے حروف میں والا)۔

ظاہر ہونے والے اختیارات میں سے 'مقام تبدیل کریں' پر ٹیپ کریں۔
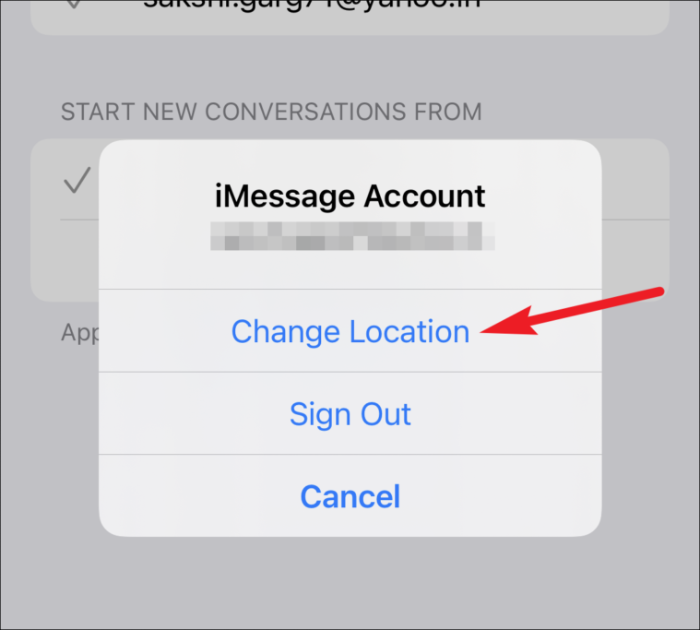
مقام کی ترتیبات سے، 'علاقہ' کے اختیار کو تھپتھپائیں۔
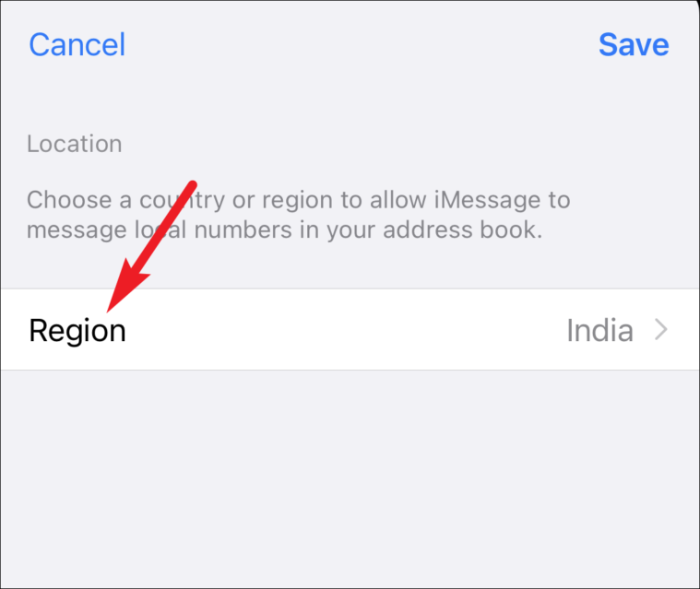
پھر، فہرست سے اپنا موجودہ علاقہ منتخب کریں۔
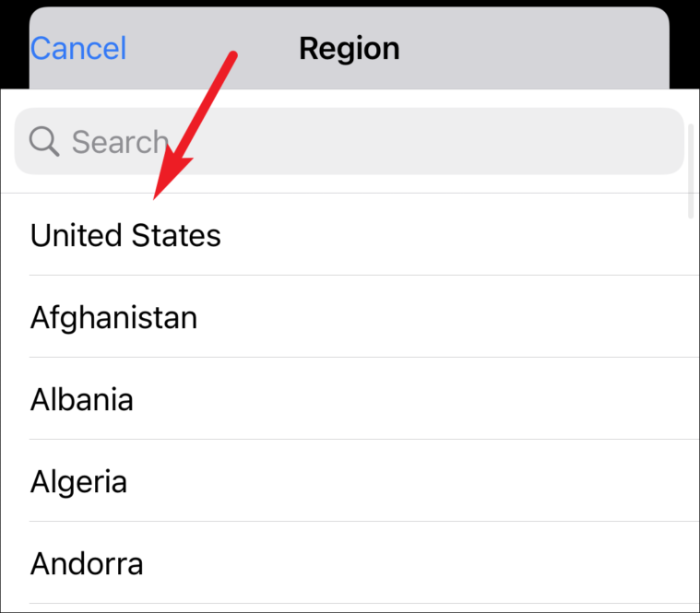
آخر میں، 'محفوظ کریں' پر ٹیپ کریں۔
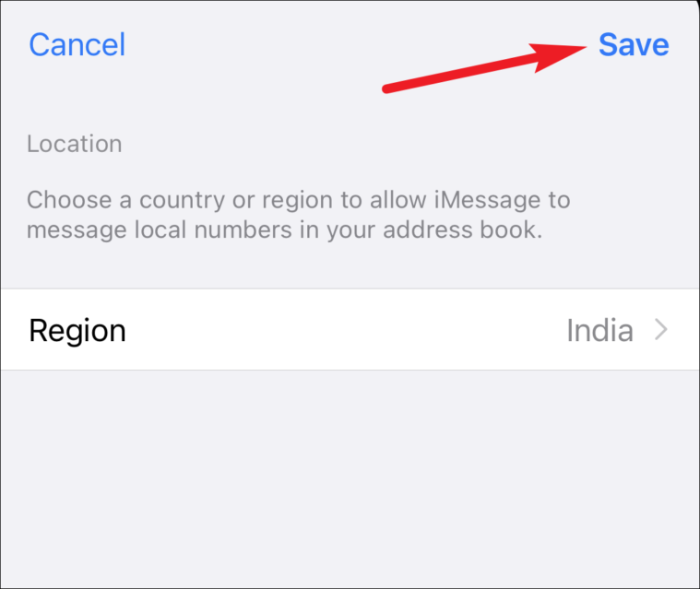
کچھ قسمت کے ساتھ، اس سے آپ کا مسئلہ حل ہو سکتا ہے۔ پیغامات پر جائیں کہ آیا یہ کام کرتا ہے۔ اب بھی قسمت نہیں ہے؟ پریشان ہونے کی کوئی بات نہیں، ہماری پٹی کے نیچے ابھی بھی کچھ اصلاحات ہیں۔
اپنا ٹائم زون چیک کریں۔
بعض اوقات، حل کچھ ایسا نکلتا ہے جس کا ہم اپنے خوابوں میں بھی تصور نہیں کر سکتے تھے۔ اس حل کا بھی یہی حال ہے۔ جب iMessage کام کر رہا ہو تو کوئی بھی اپنے آئی فون کی تاریخ اور وقت کی ترتیبات کو چیک کرنے کے بارے میں نہیں سوچتا ہے۔ اور ابھی تک، یہ کبھی کبھی مجرم ہے.
اپنے آئی فون کی سیٹنگز کھولیں اور 'جنرل' سیٹنگز پر جائیں۔

پھر، 'تاریخ اور وقت' کے لیے آپشن کو تھپتھپائیں۔
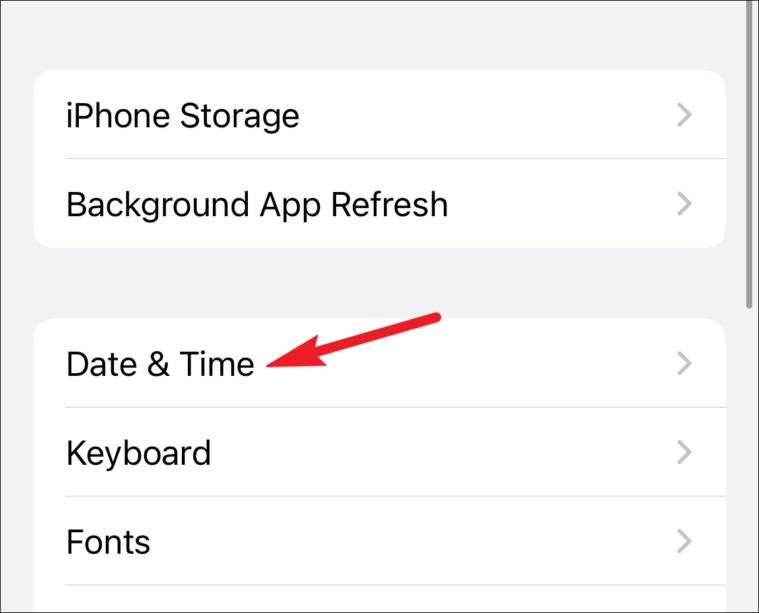
'خودکار طور پر سیٹ کریں' کے لیے ٹوگل کو فعال کریں۔
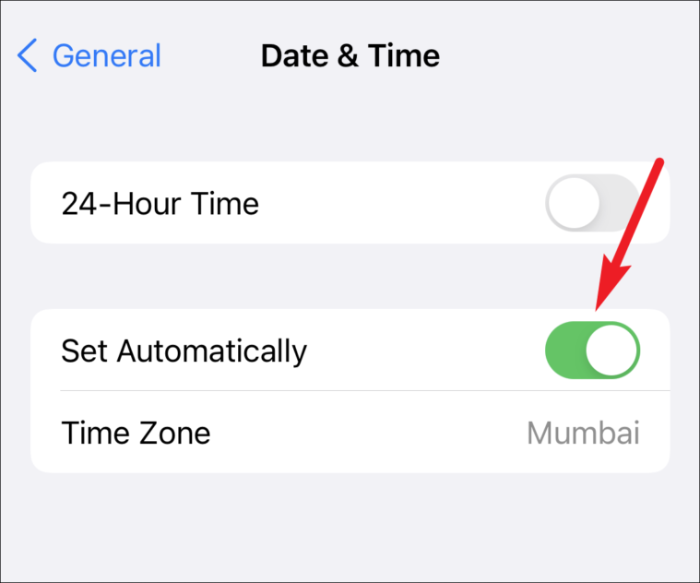
اگر سوئچ پہلے ہی فعال تھا، تو ٹوگل کو دوبارہ غیر فعال اور فعال کریں۔
سافٹ ویئر اپڈیٹس کے لیے چیک کریں۔
ایپل وقتا فوقتا سافٹ ویئر اپ ڈیٹس جاری کرتا ہے جس میں بگ فکسز ہوتے ہیں۔ اگر آپ نے کچھ دیر میں اپنا فون اپ ڈیٹ نہیں کیا ہے تو یہ آپ کی موجودہ پریشانی کی وجہ ہو سکتی ہے۔
اپنے آئی فون کی ترتیبات کھولیں اور 'جنرل' پر جائیں۔

پھر، 'سافٹ ویئر اپ ڈیٹ' کے لیے آپشن پر ٹیپ کریں۔
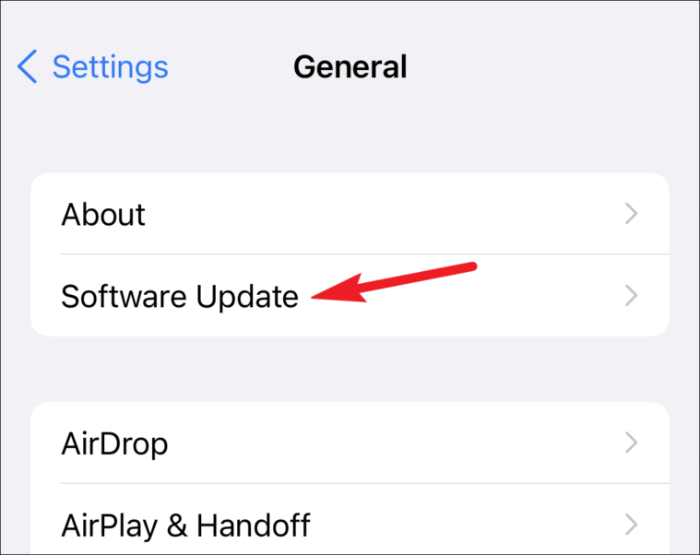
اگر کوئی اپ ڈیٹ زیر التواء ہے، تو یہ آپ کی اسکرین پر ظاہر ہوگا۔ 'ڈاؤن لوڈ اور انسٹال کریں' آپشن پر ٹیپ کریں۔
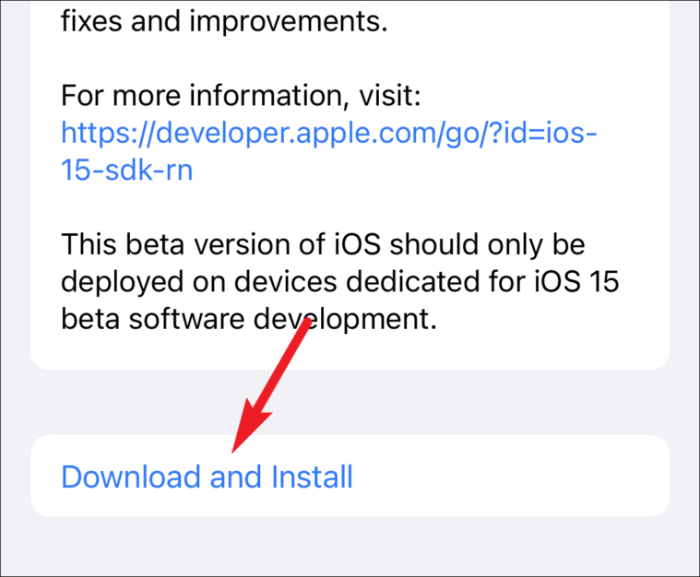
سافٹ ویئر اپ ڈیٹ کے بعد آپ کا آئی فون دوبارہ شروع ہونے کے بعد، یہ دیکھنے کے لیے میسجز ایپ پر جائیں کہ آیا مسئلہ حل ہو گیا ہے۔
نیٹ ورک کی ترتیبات کو دوبارہ ترتیب دیں۔
اگر اب تک کسی اور چیز نے کام نہیں کیا ہے، تو آخری حربے کے طور پر اپنے نیٹ ورک کی ترتیبات کو دوبارہ ترتیب دیں۔ نیٹ ورک کی ترتیبات کو دوبارہ ترتیب دینے سے آپ کے تمام محفوظ کردہ Wi-Fi نیٹ ورکس اور پاس ورڈز، سیلولر سیٹنگز، VPN سیٹنگز اور بلوٹوتھ ڈیوائسز حذف ہو جائیں گی۔ یہ آپ کے آئی فون پر کسی دوسرے ڈیٹا کو متاثر نہیں کرے گا۔ لیکن اگر آپ کو موجودہ یا کسی دوسرے محفوظ کردہ وائی فائی نیٹ ورکس کا پاس ورڈ معلوم نہیں ہے، تو اپنی ذمہ داری پر آگے بڑھیں۔
اپنے آئی فون کی ترتیبات سے، 'جنرل' پر جائیں۔

نیچے سکرول کریں اور 'ری سیٹ' کے لیے آپشن پر ٹیپ کریں۔
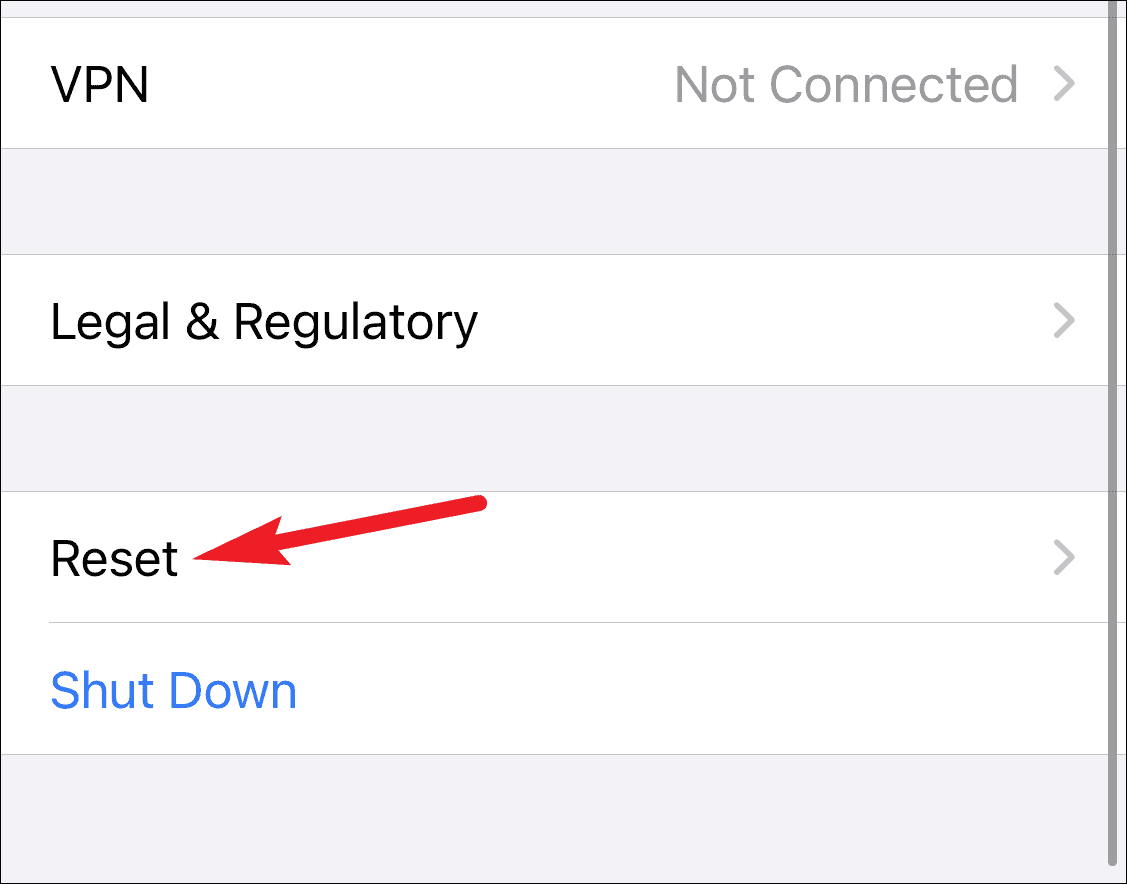
پھر، 'ری سیٹ نیٹ ورک سیٹنگز' کے آپشن پر ٹیپ کریں۔
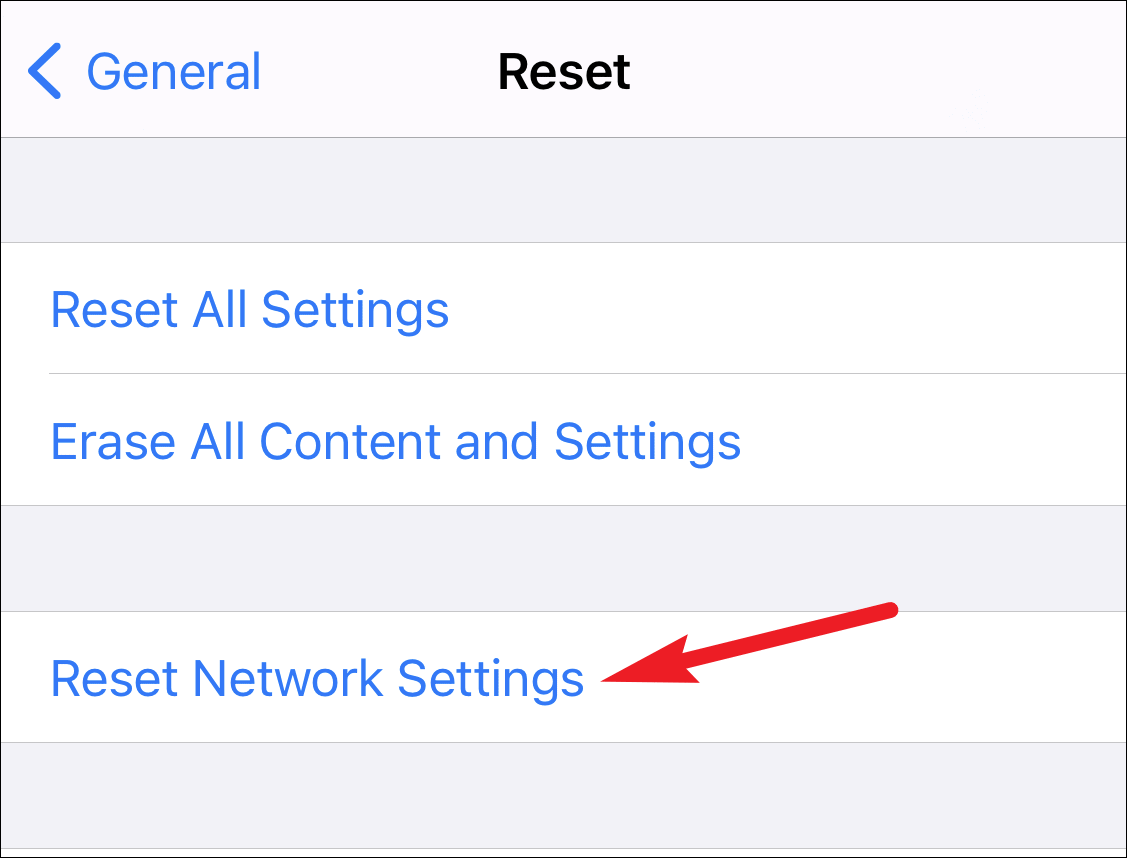
اشارہ کرنے پر اپنے آئی فون کا پاس کوڈ درج کریں۔ نیٹ ورک کی ترتیبات کو دوبارہ ترتیب دینے کے لیے ایک اور تصدیقی اشارہ ظاہر ہوگا۔ تصدیق کرنے کے لیے پرامپٹ پر 'ری سیٹ نیٹ ورک سیٹنگز' پر ٹیپ کریں اور آپ کے نیٹ ورک کی سیٹنگز ری سیٹ ہو جائیں گی۔
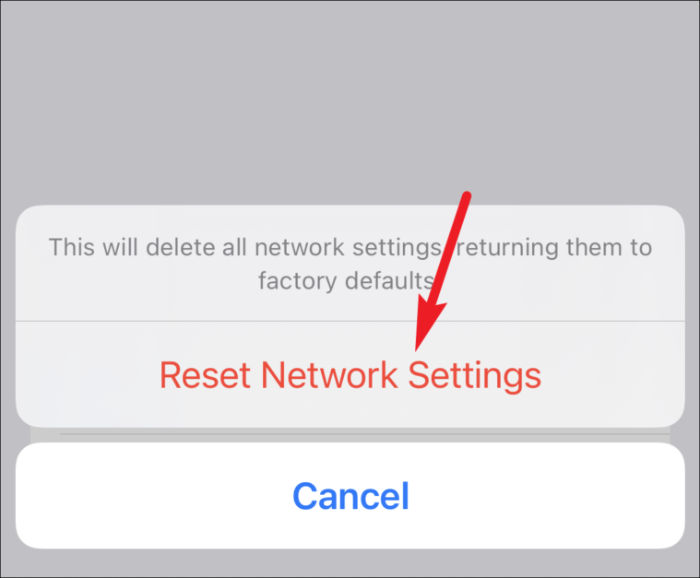
نیٹ ورک سیٹنگز ری سیٹ ہونے کے بعد، اپنے Wi-Fi یا سیلولر نیٹ ورک سے جڑیں اور Messages پر جائیں۔ اب تک یہ مسئلہ ختم ہو جانا چاہیے۔
وہاں تم جاؤ! اب تک، آپ کا مسئلہ ختم ہو جانا چاہیے تھا کیونکہ مندرجہ بالا اصلاحات میں سے ایک آپ کی مدد کرنے کا پابند ہے۔ اس موقع پر کہ مسئلہ اب بھی برقرار رہتا ہے، آپ کو حل کے لیے ایپل سپورٹ سے رابطہ کرنا چاہیے۔
