اپنے آئی فون یا آئی پیڈ کو جھکائے بغیر 'AssistiveTouch' کا استعمال کرتے ہوئے اسکرین کو آسانی سے گھمانے کا طریقہ سیکھیں۔
جب آپ فون کو جھکا نہیں سکتے یا گردش کا ذمہ دار سینسر کام نہیں کر رہا ہے تو آپ ڈسپلے کو گھمانے کے لیے کیا کرتے ہیں؟ ایک ٹوٹا ہوا گردش سینسر ایک گندگی ہے اور آپ کو اس کی مرمت یا تبدیل کرنے کے لئے بہت سارے پیسے خرچ کرنے ہوں گے۔ لیکن کیا ہوگا اگر ہم آپ کو بتائیں کہ ایسا طریقہ ہے کہ آپ ڈیوائس کو جھکائے بغیر آئی فون یا آئی پیڈ اسکرین کو گھما سکتے ہیں۔
iOS اور iPadOS میں 'AssistiveTouch' سیٹنگ ہے جو آپ کے iPhone یا iPad کی رسائی کو بڑھاتی ہے۔ اس ترتیب کے فعال ہونے کے ساتھ، آپ مختلف کاموں کے لیے شارٹ کٹس کے ساتھ اسکرین پر ایک بٹن رکھ سکتے ہیں، بشمول ڈیوائس کو جھکائے بغیر اسکرین کو زبردستی گھمانا۔ اس کے علاوہ، آپ بٹن کو اسکرین پر منتقل کر سکتے ہیں تاکہ آپ کے آلے کے ذریعے ٹوگل کرتے وقت یہ رکاوٹ نہ بنے۔
'AssistiveTouch' کو فعال کرنے اور اس کے ذریعے اسکرین کو گھمانے کا عمل آئی فون اور آئی پیڈ دونوں کے لیے یکساں ہے۔ ہم اس مضمون کے لیے آئی فون استعمال کریں گے لیکن اگر آپ آئی پیڈ کے صارف ہیں تو بھی اس عمل پر نظر رکھنا آسان نہیں ہوگا۔
iPhone یا iPad پر AssistiveTouch کو فعال کرنا
'AssistiveTouch' کا استعمال کرتے ہوئے اسکرین کو گھمائیں، آپ کو پہلے اسے فعال کرنا ہوگا۔ یہ آپ کے iPhone یا iPad کی 'Accessibility' سیٹنگز میں واقع ہے۔
'AssistiveTouch' کو فعال کرنے کے لیے، آئی فون کی ہوم اسکرین پر 'سیٹنگز' آئیکن پر ٹیپ کریں۔
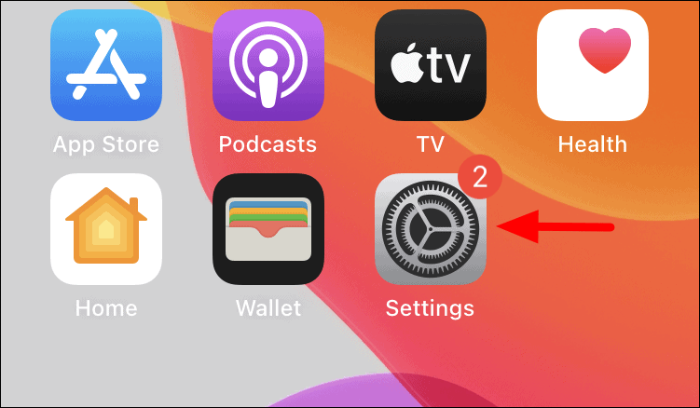
نیچے سکرول کریں اور اختیارات کی فہرست میں 'قابل رسائی' تلاش کریں۔ اسے تلاش کرنے کے بعد، آگے بڑھنے کے لیے اس پر ٹیپ کریں۔
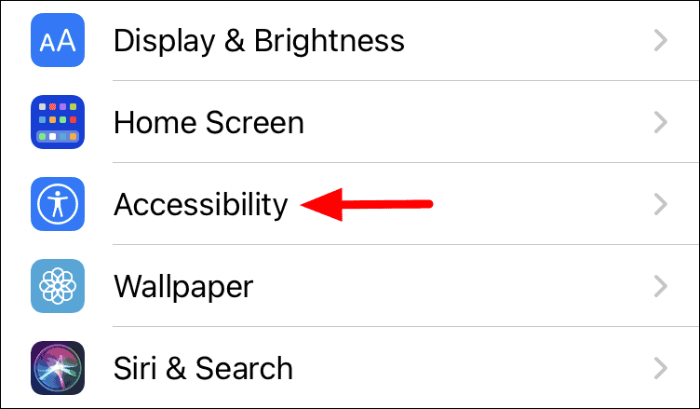
اس اسکرین پر، آپ کو رسائی کی بہت سی ترتیبات ملیں گی جن میں زوم، ٹچ، اور ہوم بٹن شامل ہیں۔ 'فزیکل اینڈ موٹر' سیکشن کے تحت 'ٹچ' پر ٹیپ کریں۔
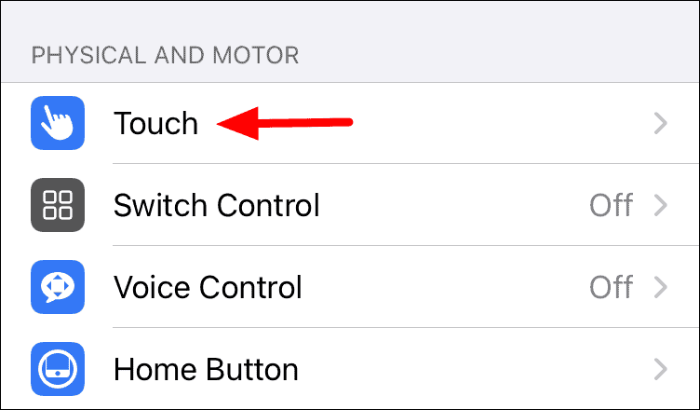
اب آپ کو اسکرین کے اوپری حصے میں 'AssistiveTouch' فیچر ملے گا۔ فیچر کو فعال کرنے کے لیے اس کے دائیں طرف ٹوگل پر ٹیپ کریں۔
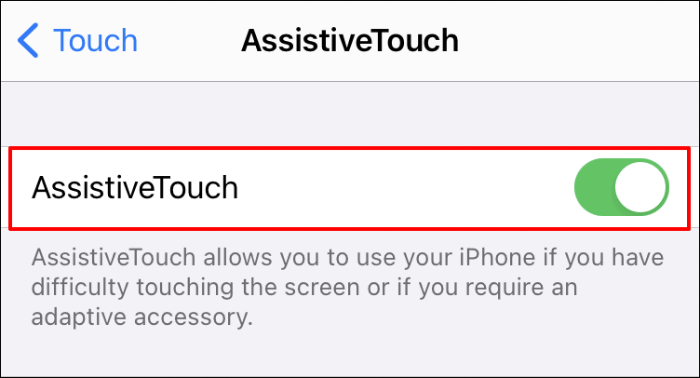
آئی فون اور آئی پیڈ پر AssistiveTouch کے ساتھ گھومنے والی اسکرین
فیچر کو فعال کرنے کے بعد، آپ کو اسکرین پر ایک گہرے سرمئی بٹن ملے گا جہاں سے آپ آسانی سے متعدد کام انجام دے سکتے ہیں۔ اس کے علاوہ، آپ اسکرین کے ارد گرد بٹن کو منتقل کر سکتے ہیں. استعمال میں نہ ہونے پر، AssistiveTouch بٹن کا رنگ کچھ شیڈز کو ہلکا کر دیتا ہے۔
اسے عملی جامہ پہنانے کے لیے، ایک ایسی ایپ کھولیں جہاں آپ اسکرین کو گھمانا چاہتے ہیں اور 'AssistiveTouch' بٹن پر ٹیپ کریں۔
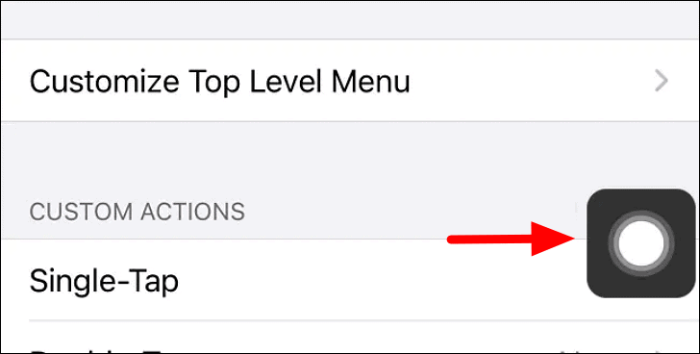
ایک بلیک باکس سرکلر انداز میں پھیلے ہوئے متعدد اختیارات کے ساتھ پاپ اپ ہوگا۔ چونکہ ہم اسکرین کو گھمانے میں دلچسپی رکھتے ہیں، اس لیے 'ڈیوائس' پر ٹیپ کریں۔
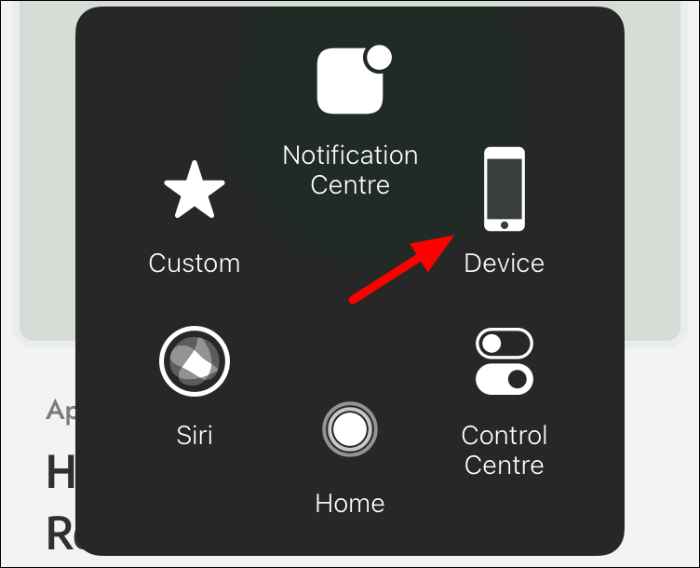
والیوم کو تبدیل کرنے، اسکرین کو لاک کرنے اور اسکرین کو گھمانے کے لیے 'AssistiveTouch' مینو میں اختیارات کا ایک نیا سیٹ ڈسپلے کیا جائے گا۔ 'اسکرین کو گھمائیں' کہنے والے کو تھپتھپائیں۔
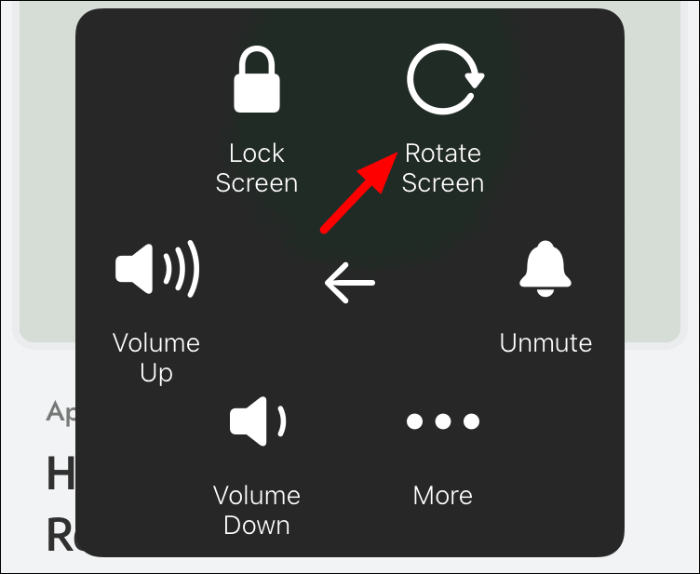
اب آپ آلے کو جھکائے بغیر اسکرین کو کسی بھی سمت میں گھمانے کے لیے 'بائیں' یا 'دائیں' اختیارات کا انتخاب کر سکتے ہیں۔ یہاں تک کہ اگر آپ کو ضرورت ہو تو آپ اسکرین کو 'الٹا نیچے' کر سکتے ہیں۔
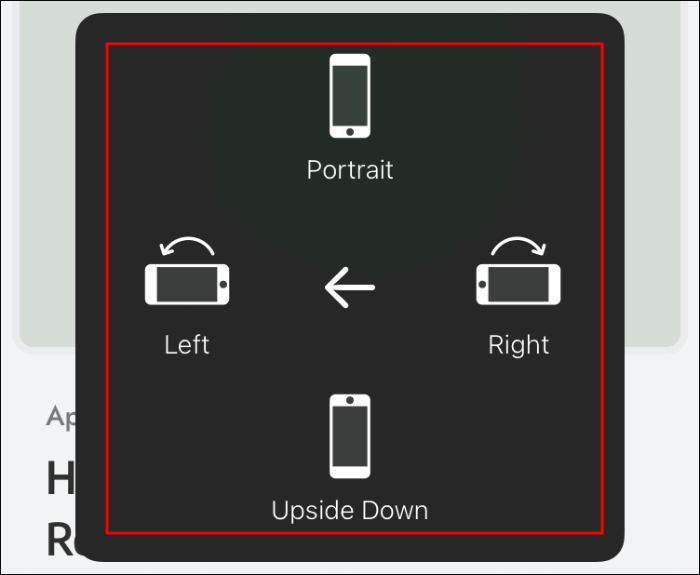
جب آپ اپنی اسکرین کی گردش کی ضرورت پوری کر لیں، تو اسکرین کو اس کی ڈیفالٹ حالت میں لانے کے لیے روٹیشن مینو سے 'پورٹریٹ' منتخب کریں۔
