Google Meet پر آپ کی میٹنگ کا دن بچانے کے لیے ایک اور Chrome ایکسٹینشن
COVID-19 وبائی بیماری کی وجہ سے، ہم میں سے بہت سے لوگ یا تو کام کر رہے ہیں یا گھر سے سیکھ رہے ہیں۔ گوگل میٹ استعمال میں آنے والی سب سے مشہور ٹیلی کانفرنسنگ ایپس میں سے ایک رہی ہے، جس کی ایک وجہ اس کی پیش کردہ خصوصیات ہیں اور جزوی طور پر گوگل کی پیش کردہ سیکیورٹی کی سطح کی وجہ سے۔
لیکن یہاں صرف وہی عوامل نہیں ہیں جو ٹیک دیو کے لیے بے پناہ مقبولیت کا باعث بنے ہیں۔ ہوسکتا ہے کہ لوگ گوگل کے لیے آئے ہوں، لیکن بہت سے لوگ کروم ویب اسٹور میں دستیاب گوگل میٹ کروم ایکسٹینشنز کی وجہ سے ٹھہرے رہے جو کہ گوگل میٹ کے تجربے کو زوم، مائیکروسافٹ ٹیمز وغیرہ جیسی بہت سی دوسری ایپس کی طرح بڑھاتے ہیں۔
اور اگرچہ گوگل نے گوگل میٹ میں ٹائل ویو، کم لائٹ موڈ، نوائس کینسلیشن وغیرہ جیسی بہت زیادہ مانگ والی خصوصیات لانا شروع کر دی ہیں، لیکن ابھی بہت طویل سفر طے کرنا ہے۔ لیکن اس دوران، کام کرنے کے لیے ہمیشہ کچھ کروم ایکسٹینشن موجود رہتا ہے۔
ایسی ہی ایک توسیع جو گوگل میٹ میں آپ کے میٹنگ کے تجربے کو بدل دے گی وہ ہے 'Tactiq Pins for Google Meet'۔ حکمت عملی آپ کی پوری میٹنگ کو نقل کرتا ہے تاکہ آپ کی توجہ نوٹس لینے کے بجائے میٹنگ میں موجود رہنے پر قائم رہے۔ آپ اسے دفتری میٹنگز کے لیے استعمال کر سکتے ہیں، یا طلبہ اسے لیکچرز کو نقل کرنے کے لیے استعمال کر سکتے ہیں۔
کروم ویب سٹور پر جائیں اور ٹیکٹیق کو تلاش کریں، یا یہاں کلک کر کے ایکسٹینشن کو کھولیں۔ پھر، اپنے کروم براؤزر میں ایکسٹینشن انسٹال کرنے کے لیے 'ایڈ ٹو کروم' بٹن پر کلک کریں۔
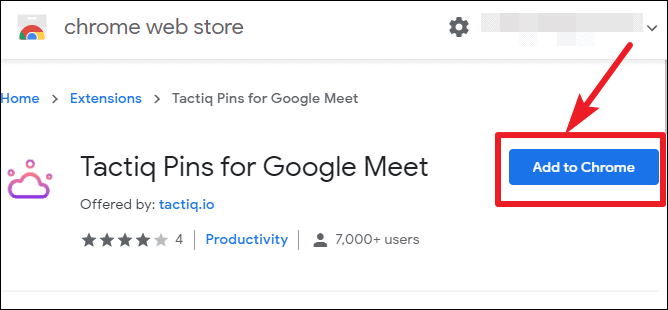
آپ کی سکرین پر ایک تصدیقی ڈائیلاگ باکس ظاہر ہوگا۔ اسے انسٹال کرنے کے لیے 'ایڈ ایکسٹینشن' بٹن پر کلک کریں۔ ایکسٹینشن انسٹال ہو جائے گی اور اس کا آئیکن آپ کے ایڈریس بار کے دائیں جانب ظاہر ہو گا۔
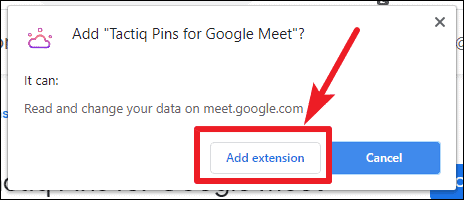
اب، meet.google.com پر جائیں۔ ایکسٹینشن کا آئیکن فعال ہو جائے گا۔ اس پر کلک کریں اور ایکسٹینشن استعمال کرنے کے لیے اپنے گوگل اکاؤنٹ میں سائن ان کریں۔
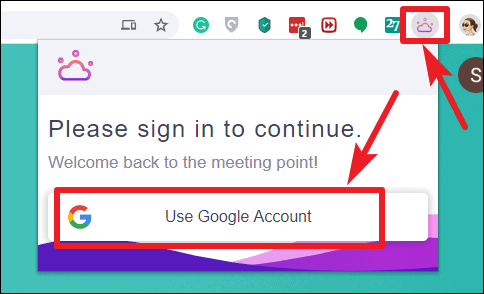
اپنا گوگل اکاؤنٹ منتخب کریں، اور پھر 'اجازت دیں' پر کلک کرکے اسے اپنے اکاؤنٹ تک رسائی کی اجازت دیں۔ اب، یہ Google Meet پر آپ کی مستقبل کی تمام میٹنگز میں استعمال کرنے کے لیے تیار ہوگا۔
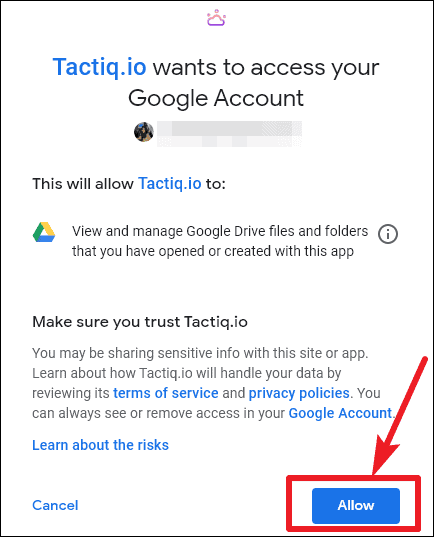
گوگل میٹ پر حکمت عملی کا استعمال کیسے کریں۔
جب آپ Google Meet پر کسی میٹنگ میں شامل ہوں گے، تو ایکسٹینشن ونڈو خود بخود شروع ہو جائے گی اور میٹنگ اسکرین پر ظاہر ہو جائے گی۔ آپ اسکرین پر کہیں بھی ونڈو کی پوزیشن کو ایڈجسٹ کر سکتے ہیں۔
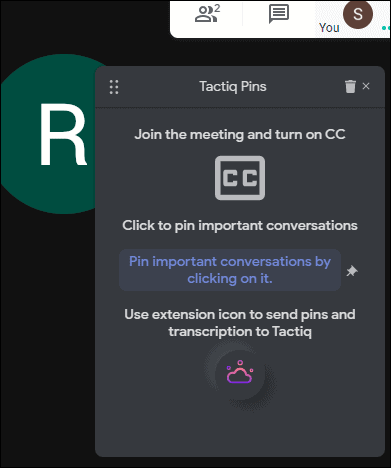
میٹنگ اسکرین کے نیچے دائیں کونے میں 'کیپشن آن کریں' پر کلک کریں۔ حکمت عملی صرف تب ہی نقل کر سکتا ہے جب کیپشن آن ہوں۔
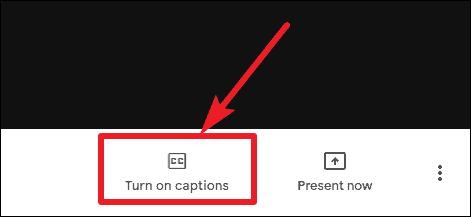
حکمت عملی ہر گفتگو کو نقل کرے گا اور آپ انہیں ایکسٹینشن ونڈو پر دیکھ سکیں گے۔ بات چیت کے اہم بلاک کو پن کرنے کے لیے اس پر کلک کریں۔ پن کی ہوئی گفتگو کو نقل کی دستاویز میں آسانی سے پایا جا سکتا ہے۔
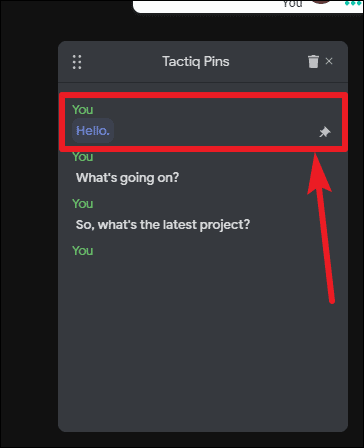
میٹنگ کے بعد، آپ ٹرانسکرپٹ کو ایکسپورٹ کر سکتے ہیں اور اسے اپنے کلپ بورڈ میں، یا ٹیکسٹ فائل کے طور پر، اپنے Google Drive، یا Tactics میٹنگز میں محفوظ کر سکتے ہیں۔ آپ دونوں آپشن استعمال کر سکتے ہیں۔ ٹرانسکرپٹ برآمد کرنے کے لیے ایڈریس بار پر ایکسٹینشن آئیکن پر کلک کریں۔ یہ دکھائے گا 'ٹرانسکرپٹ تیار ہے'۔ ڈراپ ڈاؤن مینو کو پھیلانے کے لیے 'ایکسپورٹ فارمیٹ' آپشن پر کلک کریں اور اپنا پسندیدہ آپشن منتخب کریں۔
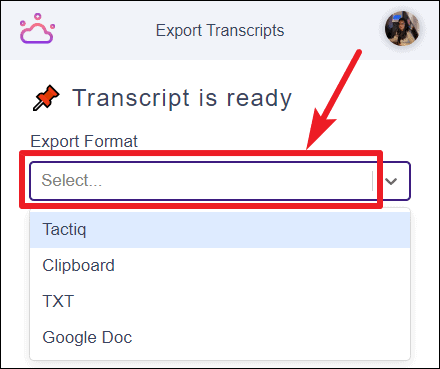
ذاتی طور پر، Google Doc ہمارے لیے بہترین آپشن لگتا ہے۔ ٹرانسکرپٹس کو Google Doc کے طور پر اس Google اکاؤنٹ میں محفوظ کیا جائے گا جسے آپ ایکسٹینشن میں لاگ ان کرنے کے لیے استعمال کرتے تھے۔
لیکن تاکتیک میٹنگز آپ کے تمام ٹرانسکرپٹس کو ایک جگہ پر محفوظ کرنے کے لیے بھی ایک بہترین جگہ ہے۔ تاکتیک میٹنگز کے ساتھ شروع کرنے کے لیے، آپ کو سائن ان کرنا پڑے گا۔ اگر آپ نے اسے پہلے کبھی استعمال نہیں کیا ہے، تو ڈراپ ڈاؤن مینو سے 'Tactiq' کو منتخب کرنے سے 'آپ کے پاس کوئی میٹنگ ہب نہیں ہے' پیغام ظاہر ہوگا۔ اس کے نیچے موجود 'Create' آپشن پر کلک کریں۔
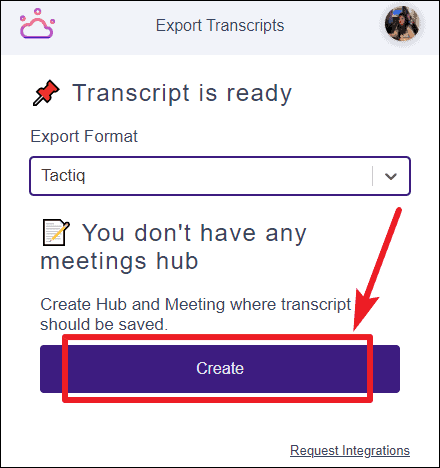
یہ آپ کو تاکتیک میٹنگز کے صفحہ پر بھیج دے گا۔ اپنا گوگل اکاؤنٹ استعمال کرکے سائن ان کریں، اور پھر میٹنگ ہب بنانے کے لیے '+' آئیکن پر کلک کریں۔
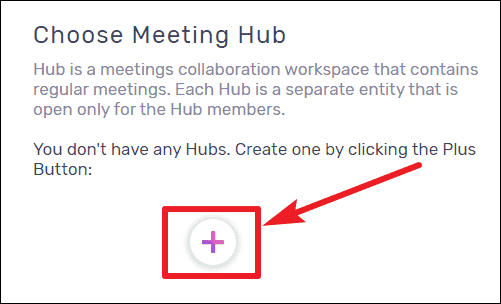
اسے بنانے کے بعد، Google Meet پر واپس جائیں، اور اپنی ٹرانسکرپٹ کو Tactic Meetings میں ایکسپورٹ کریں۔
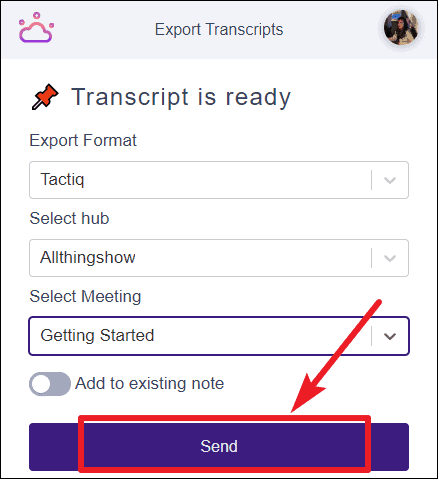
آپ کے تمام ٹرانسکرپٹ اس مرکز میں دستیاب ہوں گے جہاں آپ انہیں بھیجتے ہیں۔
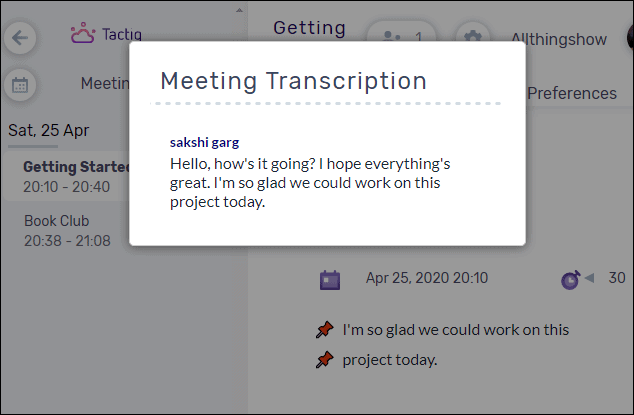
Tactic Pins for Google Meet ایک بدیہی اور شاندار کروم ایکسٹینشن ہے جسے آپ کو اپنے کروم براؤزر میں شامل کرنا ہوگا اور میٹنگ میں نوٹس لینے کی فکر نہیں کرنی چاہیے۔ اس کے بجائے آپ کی ساری توجہ میٹنگ میں شرکت پر مرکوز ہو سکتی ہے۔
