زوم پر میٹنگ کے اندر یا باہر پیغامات یا فائلیں بھیجیں۔
زوم پر چیٹ کی خصوصیت لوگوں کے ساتھ بات چیت کرنے کے لامتناہی امکانات کے دائرے کو کھولتی ہے۔ چاہے آپ کام یا اسکول کے لیے زوم کا استعمال کرتے ہیں، یہ دوسرے شخص سے رابطہ قائم کرنے کا ایک واحد، فوری طریقہ پیش کرتا ہے تاکہ آپ کی تمام بات چیت ایک ہی جگہ پر ہوسکے۔
آپ کسی بھی ایسے شخص سے باآسانی چیٹ کر سکتے ہیں جس کے پاس زوم اکاؤنٹ ہے، لیکن ایسا کرنے کے لیے، انہیں پہلے زوم پر آپ کے رابطوں کے طور پر شامل کیا جانا چاہیے۔ جب آپ کسی کو اپنے رابطے کے طور پر شامل کرتے ہیں، تو آپ لازمی طور پر انہیں زوم پر چیٹ کرنے اور ملنے کے لیے اپنے ساتھ جڑنے کے لیے ایک دعوت نامہ بھیجتے ہیں۔
زوم پر چیٹ کرنے کے لیے کسی کو مدعو کریں۔
زوم ڈیسک ٹاپ کلائنٹ کو کھولیں اور اسکرین کے اوپری حصے سے 'رابطے' ٹیب پر جائیں۔
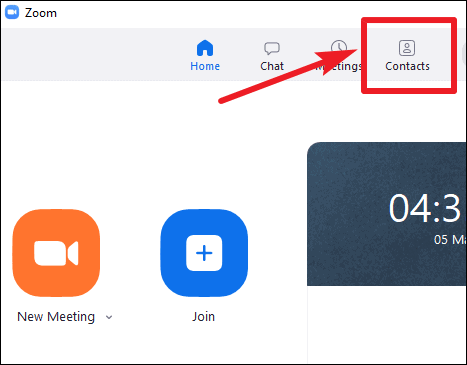
پھر، بائیں پینل پر '+' بٹن پر کلک کریں اور نیا رابطہ بنانے کے لیے پاپ اپ مینو سے 'Add a contact' کو منتخب کریں۔
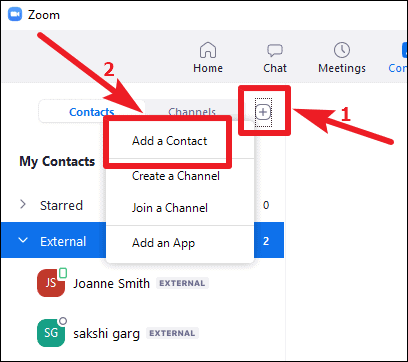
اس شخص کا ای میل ایڈریس درج کریں جسے آپ بطور رابطہ شامل کرنا چاہتے ہیں اور 'Add contact' پر کلک کریں۔
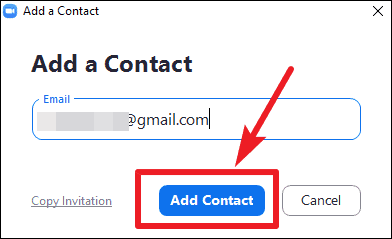
آپ کو ایک تصدیقی پیغام ملے گا کہ آپ کا دعوت نامہ بھیج دیا گیا ہے۔ 'OK' پر کلک کریں اور دوسرے شخص کا آپ کی دعوت قبول کرنے کا انتظار کریں۔
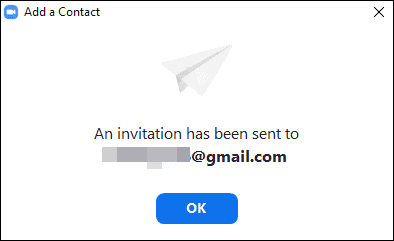
اگر وہ اسے قبول کرتے ہیں، تو آپ ان کے ساتھ بات چیت شروع کر سکتے ہیں۔ اگر اس شخص کے پاس زوم اکاؤنٹ نہیں ہے، تو اسے زوم اکاؤنٹ بنانے کے لیے ایک دعوتی ای میل موصول ہوگا۔ وہ ای میل میں دعوتی لنک سے ایک اکاؤنٹ بنا کر رابطہ قائم کرنے کے لیے آپ کی دعوت قبول کر سکتے ہیں۔
زوم پر اپنے رابطوں کے ساتھ چیٹ کریں۔
اب جب کہ آپ نے لوگوں کو زوم پر اپنے رابطوں کے طور پر شامل کر لیا ہے، ان کے ساتھ بات چیت کرنا خوشگوار ہونے والا ہے۔ زوم ڈیسک ٹاپ کلائنٹ سے، 'چیٹ' ٹیب پر جائیں۔

بائیں جانب پینل پر، 'حالیہ' آپشن کے آگے '+' آئیکن پر کلک کریں۔

پھر ظاہر ہونے والے سیاق و سباق کے مینو سے، 'نئی چیٹ' آپشن کو منتخب کریں۔

'نئی چیٹ' اسکرین کھل جائے گی۔ رابطہ کا نام ٹائپ کریں جس کے ساتھ آپ چیٹ شروع کرنا چاہتے ہیں، یا اگر آپ 'ٹو' سیکشن میں ایک گروپ بنانا چاہتے ہیں تو متعدد نام ٹائپ کریں۔ پھر آگے بڑھیں اور پیغام ٹائپ کریں اور بھیجیں۔ زوم چیٹ آپ کو چیٹ میں فائلیں یا اسکرین شاٹس بھیجنے کی بھی اجازت دیتا ہے۔

اگر آپ نے پہلے کسی رابطہ کے ساتھ بات چیت کی ہے، تو انہیں پیغام بھیجنے میں کوئی پریشانی نہیں ہوگی۔ وہ بائیں پینل پر 'حالیہ' چیٹس کے نیچے ہوں گے۔ چیٹ اسکرین کو کھولنے اور گفتگو شروع کرنے کے لیے رابطے کے نام پر کلک کریں۔

زوم پر ان میٹنگ چیٹ
آپ میٹنگ کے دوران میٹنگ کے شرکاء کے ساتھ بات چیت بھی کر سکتے ہیں۔ میٹنگ میں چیٹ آپ کو میٹنگ کے تمام شرکاء کے ساتھ عوامی طور پر چیٹ کرنے کے ساتھ ساتھ کسی بھی فرد کے ساتھ نجی بات چیت کرنے کی اجازت دیتی ہے۔ اسکرین شیئر سیشن کے دوران بھی میٹنگ میں چیٹ تک رسائی حاصل کی جا سکتی ہے۔
نوٹ: ان میٹنگ چیٹ دستیاب نہیں ہوگی اگر میٹنگ کے میزبان نے چیٹ کو غیر فعال کردیا ہے، یا اس پر پابندیاں لگا دی ہیں کہ کون کس کے ساتھ چیٹ کرسکتا ہے۔
میٹنگ کے دوران، چیٹ اسکرین کو کھولنے کے لیے کال ٹول بار پر 'چیٹ' آپشن پر کلک کریں۔

چیٹ اسکرین آپ کی اسکرین کے دائیں جانب کھل جائے گی۔ پہلے سے طے شدہ طور پر، وصول کنندہ میٹنگ میں موجود ہر شخص ہوگا۔ میٹنگ کے کسی شریک کے ساتھ نجی طور پر چیٹ کرنے کے لیے، 'ٹو' آپشن کے آگے ڈراپ ڈاؤن مینو پر کلک کریں اور ان لوگوں کو منتخب کریں جن کے ساتھ آپ چیٹ کرنا چاہتے ہیں۔ پرائیویٹ چیٹس میزبان کو نظر نہیں آتے۔

ان میٹنگ چیٹ بھی بطور ڈیفالٹ محفوظ نہیں ہوتی ہے لیکن آپ ایسا کرنے کا انتخاب کر سکتے ہیں۔ میٹنگ چیٹ کو محفوظ کرنے کے لیے، دائیں جانب 'مزید' آپشن (تین نقطوں) پر کلک کریں۔

پاپ اپ ہونے والے مینو سے 'سیو چیٹ' کا آپشن منتخب کریں۔ چیٹ آپ کے کمپیوٹر پر ٹیکسٹ فائل کے طور پر محفوظ ہو جائے گی۔

اگر آپ میٹنگ کے میزبان ہیں، آپ میٹنگ کے لیے چیٹنگ کی پابندیاں بھی بتا سکتے ہیں۔ سیاق و سباق کے مینو کو دیکھنے کے لیے 'مزید' آپشن (تین نقطوں) پر کلک کریں۔ آپشنز مینو میں 'Participant Can Chat with' سیکشن کے تحت ہوں گے۔ میٹنگ میں چیٹ کو مکمل طور پر غیر فعال کرنے کے لیے 'کوئی نہیں' کو منتخب کریں۔ یا آپ 'صرف میزبان'، 'Everyone Publicly'، یا 'Everyone Publicly and Privately' میں سے کسی ایک آپشن کو منتخب کرکے بھی پابندیاں لگا سکتے ہیں۔

زوم صرف ایک ویڈیو میٹنگ پلیٹ فارم نہیں ہے بلکہ ایک مکمل کمیونیکیشن پیکیج ہے جہاں آپ اپنے زوم رابطوں کے ساتھ 1:1 چیٹس یا گروپ چیٹس میں بھی چیٹ کر سکتے ہیں۔ ان میٹنگ فیچر صارفین کو میٹنگ کے دوران چیٹ کرنے کی بھی اجازت دیتا ہے۔ لہذا چاہے آپ لنکس، فائلیں، یا صرف سادہ پرانی مبارکبادیں بھیجنا چاہتے ہیں، آپ اسے میٹنگ کے اندر اور باہر زوم چیٹ کے ساتھ کر سکتے ہیں۔
