گوگل میٹ، گوگل کی ویڈیو کمیونیکیشن سروس، سب سے زیادہ استعمال ہونے والے پلیٹ فارمز میں سے ایک ہے۔ اس میں کام کرنے والے پیشہ ور افراد سے لے کر طالب علموں سے لے کر گھریلو ساز تک ایک وسیع صارف کی بنیاد ہے۔
گوگل میٹ کو ابتدائی طور پر 2017 میں گوگل چیٹ کے ساتھ Hangouts کے متبادل کے طور پر جاری کیا گیا تھا۔ ریلیز کے بعد سے، اس کے صارف کی تعداد میں کئی گنا اضافہ ہوا ہے۔ بہت سے کارپوریشنز ویڈیو کانفرنسنگ کے لیے گوگل میٹ بھی استعمال کرتی ہیں۔
کہیں، آپ نے ابھی Google Meet پر میٹنگ میں شمولیت اختیار کی ہے، اور آپ کا مائیکروفون کام نہیں کر رہا ہے۔ آپ جس قسم کی ملاقات کا حصہ ہیں اس پر منحصر ہے کہ اس کے شدید اثرات ہو سکتے ہیں۔ لہذا، آپ کو معلوم ہونا چاہیے کہ گوگل میٹ میں مائیکروفون کو کیسے غیر مسدود کرنا ہے۔
گوگل میٹ میں مائیکروفون کو غیر مسدود کرنا
اس سے پہلے کہ ہم مائیکروفون کو غیر مسدود کرنے والے حصے کے ساتھ آگے بڑھیں، آپ کو سمجھنا چاہیے کہ نئی میٹنگ کیسے بنائی جائے یا اس میں شامل ہوں۔
سب سے پہلے گوگل میٹ کھولنا ہے۔ اگر آپ ایک نئی میٹنگ بنانا چاہتے ہیں، تو 'نئی میٹنگ' پر کلک کریں، یا اگر آپ کے پاس اس میں شامل ہونے کے لیے کوئی لنک یا کوڈ ہے، تو اسے فراہم کردہ جگہ میں درج کریں۔
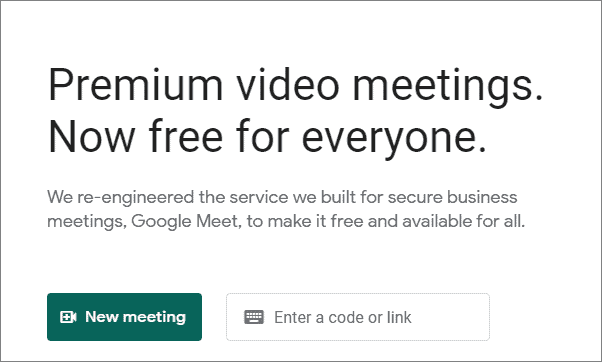
اگر آپ نے ایک نئی میٹنگ شروع کی ہے، تو آپ دوسروں کو ان کی ای میل آئی ڈی استعمال کر کے شامل کر سکتے ہیں یا ان کے ساتھ میٹنگ کا لنک شیئر کر سکتے ہیں۔
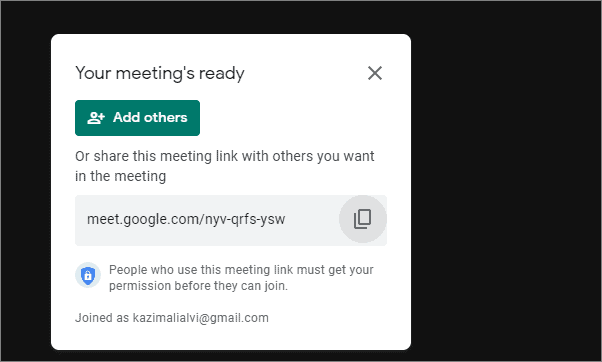
میںاگر آپ کا مائیکروفون میٹنگ میں کام نہیں کرتا ہے، یہ شاید ہو سکتا ہے کیونکہ آپ نے اجازت نہیں دی ہے۔ جب آپ پہلی بار Google Meet تک رسائی حاصل کرتے ہیں، تو آپ سے پوچھا جائے گا کہ کیا آپ اسے اپنا مائیکروفون اور کیمرہ استعمال کرنے کی اجازت دینا چاہتے ہیں۔ اگر آپ کو اطلاع موصول نہیں ہوئی تو آپ کسی بھی وقت مائیکروفون اور کیمرہ کو غیر مسدود کر سکتے ہیں۔
’اس ٹیب کو بُک مارک کریں‘ کے آپشن کے بالکل پیچھے کیمرے کے نشان پر کلک کریں۔
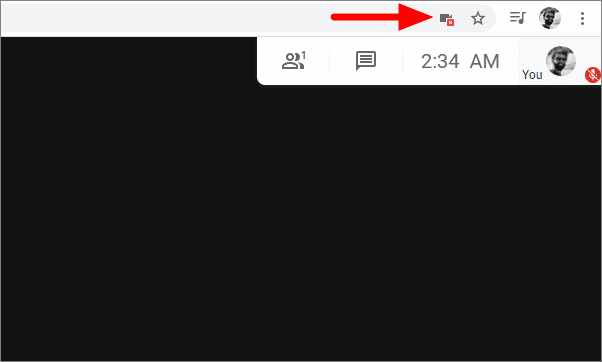
اب پہلا آپشن منتخب کریں، جو کیمرہ اور مائیکروفون تک رسائی کی اجازت دیتا ہے، اور پھر نیچے 'Done' پر کلک کریں۔
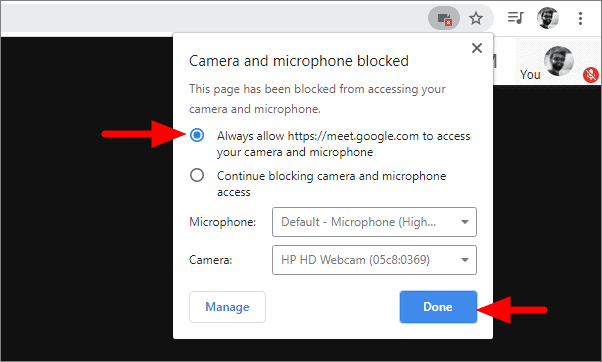
ایسا کرنے سے Google Meet کو آپ کا کیمرہ اور مائیکروفون دونوں استعمال کرنے کی اجازت ملے گی۔
اگر آپ صرف مائیکروفون تک رسائی کی اجازت دینا چاہتے ہیں، ریفریش بٹن کے ساتھ والے لاک سائن پر کلک کریں۔ مائیکروفون کے سامنے والے باکس پر کلک کریں، ڈراپ ڈاؤن مینو سے 'اجازت دیں' کو منتخب کریں، اور پھر کراس کے نشان پر کلک کریں۔
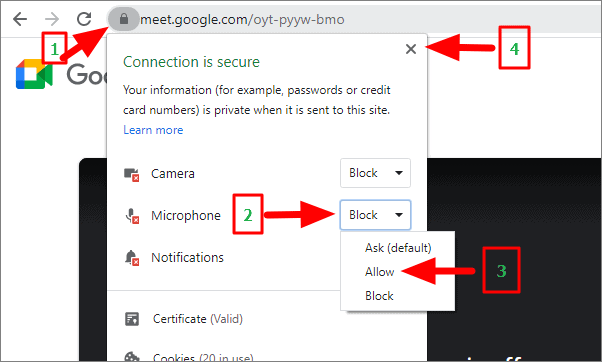
کراس کے نشان پر کلک کرنے کے بعد، آپ سے تبدیلیاں لاگو کرنے کے لیے صفحہ کو دوبارہ لوڈ کرنے کے لیے کہا جائے گا۔ 'دوبارہ لوڈ' پر کلک کریں۔
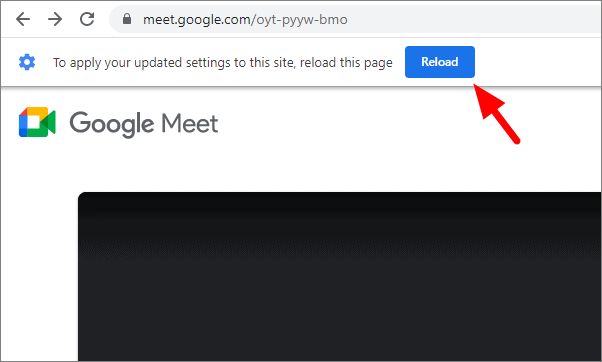
اوپر دیے گئے آسان اقدامات پر عمل کرتے ہوئے، آپ کو اپنے براؤزر میں Google Meet میں مائیکروفون کو غیر مسدود کرنے کے قابل ہونا چاہیے۔
