اس غلطی کو اپنے iMessage کے تجربے کو ابھارنے نہ دیں۔
ایک ہی سانس میں تصاویر شیئر کرنے کے قابل ہونا اسمارٹ فون کے دور کی سب سے بڑی جھلکیوں میں سے ایک ہے۔ تصویر منتخب کریں اور ہوش! یہ ہو گیا ہے. اس نعمت کے چھن جانے کا تصور کریں۔ "واہ! آپ ایسا کیوں کہیں گے؟" میں تقریباً سوچ سکتا ہوں کہ لوگ یہ کہہ رہے ہیں۔ لوگ، یعنی جو کبھی بھی 'Tap to Download' iMessage کی خرابی کا شکار نہیں ہوئے۔
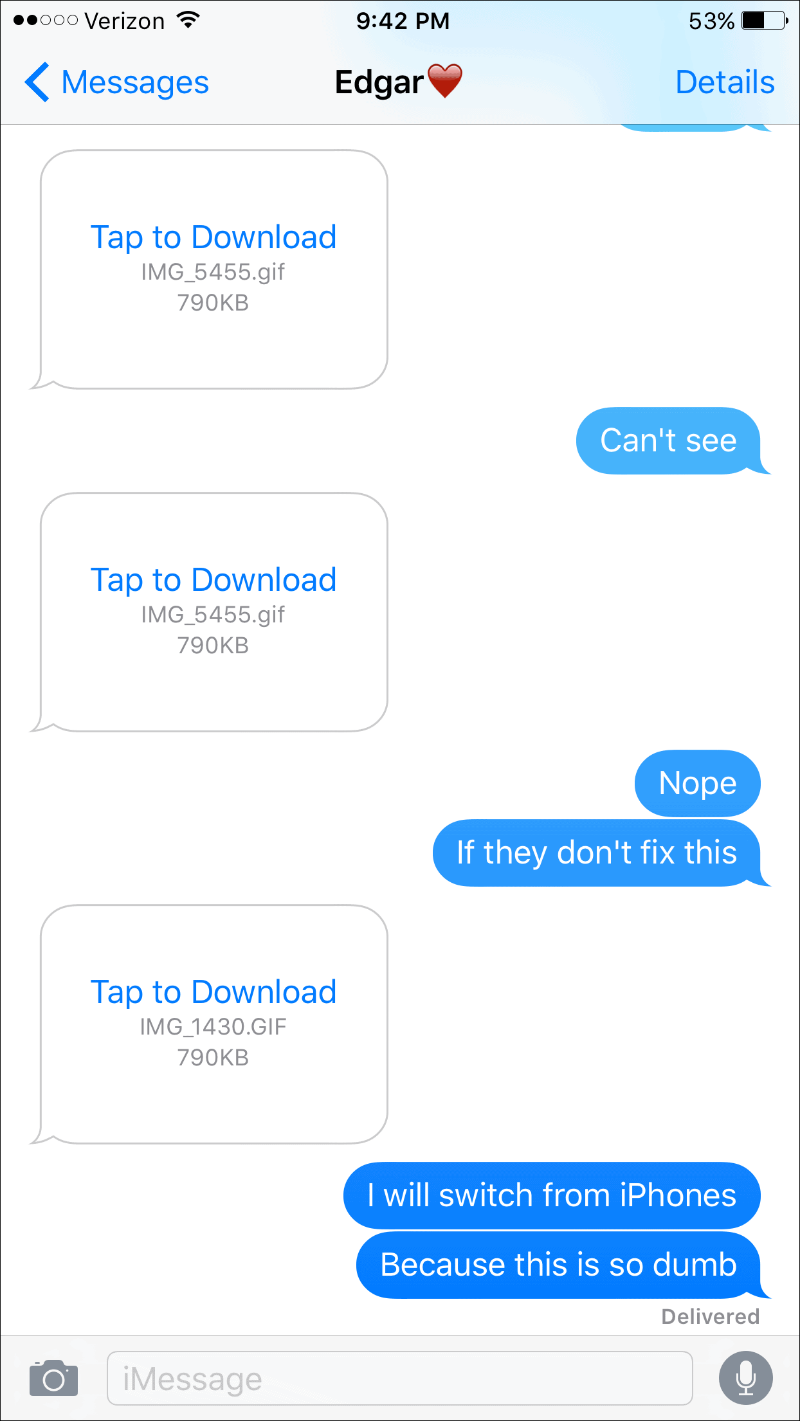
جہاں تک آپ کے باقی لوگوں کا تعلق ہے، ہم آپ کے درد کو محسوس کرتے ہیں۔ آپ کو ایک تصویر پر 'ڈاؤن لوڈ کرنے کے لیے تھپتھپائیں' پیغام موصول ہوتا ہے، اور آپ ڈاؤن لوڈ کرنے کے لیے "تھپتھپائیں"۔ لیکن یہ سب کچھ دکھاتا ہے کہ یہ ڈاؤن لوڈ ہو رہا ہے، جبکہ حقیقت میں میڈیا کو کبھی ڈاؤن لوڈ نہیں کر رہا ہے۔ یہ تقریباً وحشیانہ ہے، یہ صورتحال!
لیکن ابھی امید مت چھوڑیں۔ کچھ آسان اصلاحات ہیں جن کی مدد سے آپ اس مسئلے کو حل کرنے کی کوشش کر سکتے ہیں۔
اپنی ایپل آئی ڈی میں دوبارہ سائن ان کریں۔
ہو سکتا ہے کہ مسئلہ آپ کے iMessage سسٹم میں موجود ایک کرپٹ فائل کے سوا کچھ نہیں ہے جسے آپ ایپل آئی ڈی کے ساتھ سائن آؤٹ کرکے ٹھیک کیا جا سکتا ہے۔ iMessage سے سائن آؤٹ کرنے سے وہ تمام فائلیں حذف ہو جائیں گی اور ایپل کے سرورز سے نئے سرے سے ڈاؤن لوڈ ہو جائیں گی۔ تو الوداع، بائے کرپٹ فائل اور ہیلو فوٹو!
اپنے آئی فون کی 'سیٹنگز' کھولیں، اور 'پیغامات' پر جانے کے لیے نیچے سکرول کریں۔
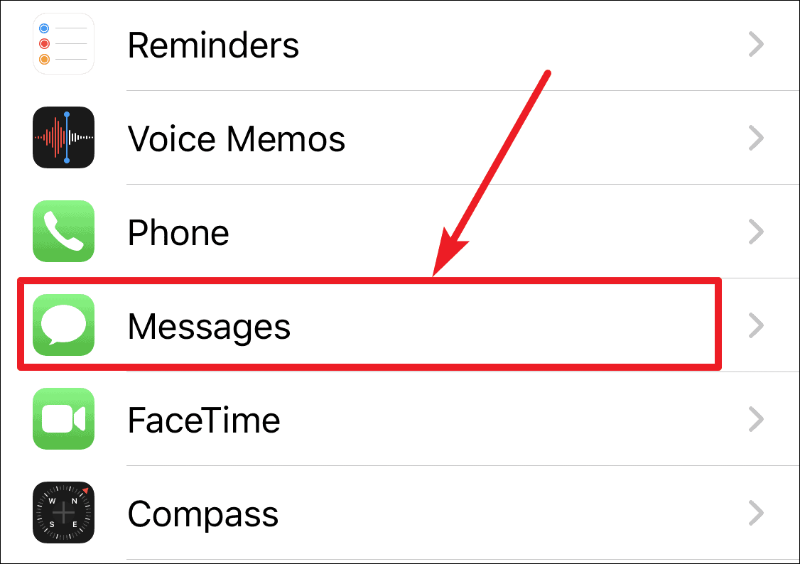
پھر، 'بھیجیں اور وصول کریں' پر ٹیپ کریں۔
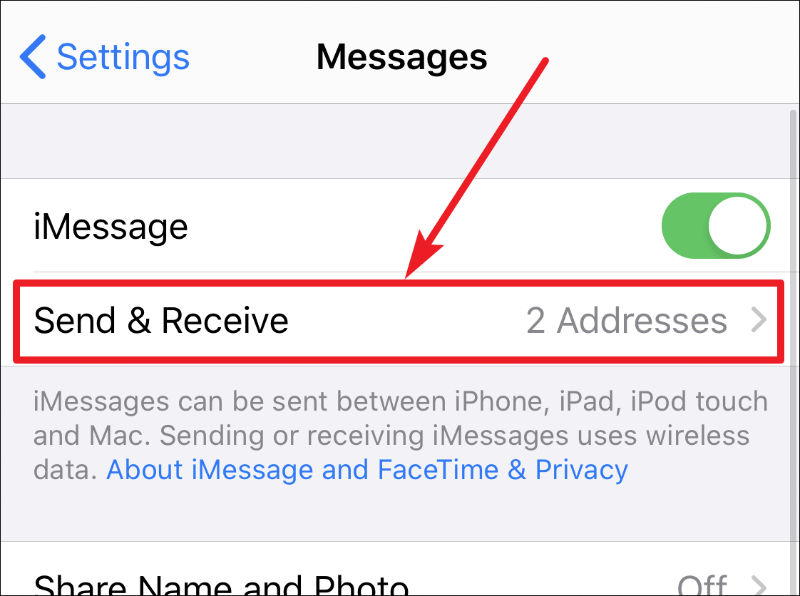
iMessage کے لیے استعمال ہونے والی Apple ID سب سے اوپر ہے۔ اس پر ٹیپ کریں۔
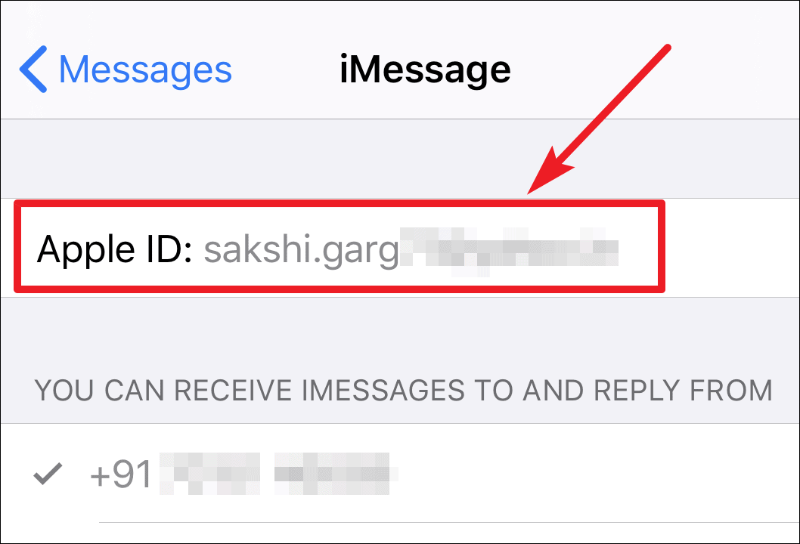
اسکرین پر ایک پاپ اپ مینو ظاہر ہوگا۔ 'سائن آؤٹ' پر ٹیپ کریں۔
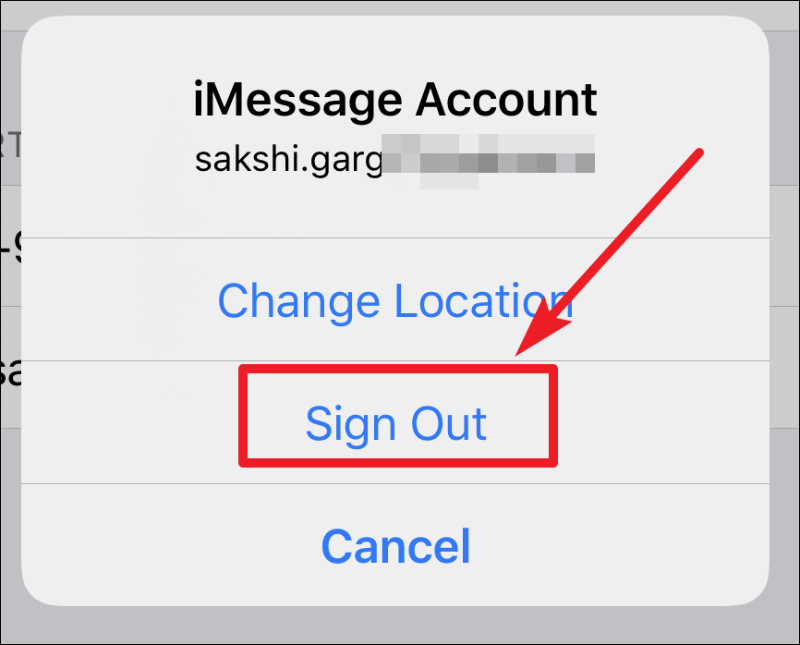
اب، دوبارہ سائن ان کرنے کے لیے 'Use your Apple ID for iMessage' پر ٹیپ کریں۔
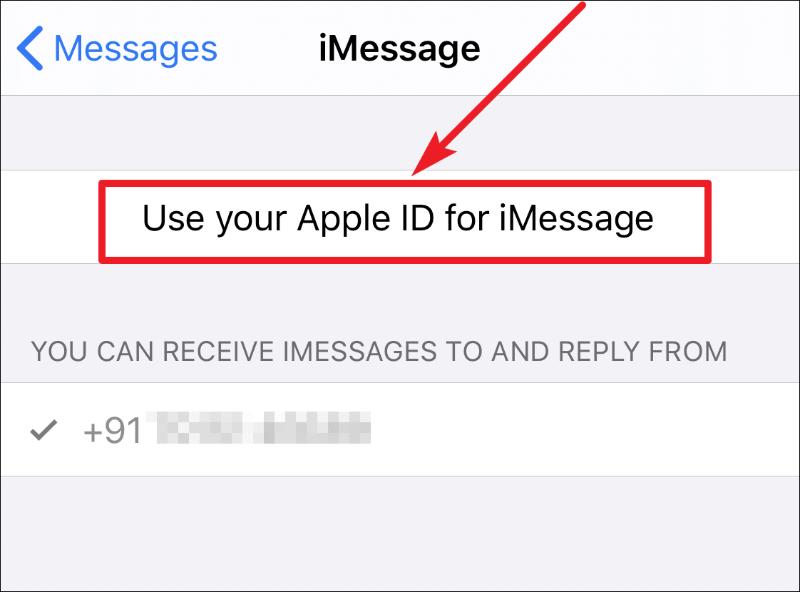
ایک پاپ اپ مینو ظاہر ہوگا جو آپ سے اپنی ایپل آئی ڈی کا استعمال کرتے ہوئے سائن ان کرنے کو کہے گا۔ 'سائن ان' پر ٹیپ کریں۔
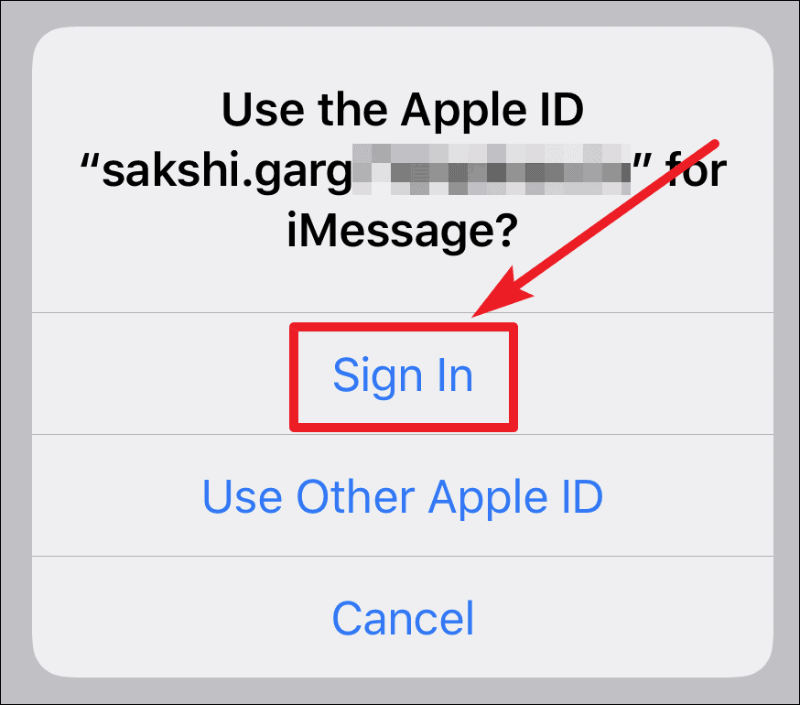
آپ اپنی ایپل آئی ڈی میں دوبارہ سائن ان ہو جائیں گے۔ چیک کریں کہ آیا مسئلہ حل ہو گیا ہے۔ اگر نہیں، تو دوسرا حل کرنے کی کوشش کریں۔
نیٹ ورک کی ترتیبات کو دوبارہ ترتیب دیں۔
اگر پچھلا حل کام نہیں کرتا ہے تو، امکانات ہیں کہ آپ کے نیٹ ورک میں کوئی مسئلہ ہے۔ اگر ایسا ہے تو، اس حل کو آزمانے سے آپ کا مسئلہ حل ہو جائے گا۔
اپنے آئی فون کی سیٹنگز کھولیں اور 'جنرل' پر جائیں۔
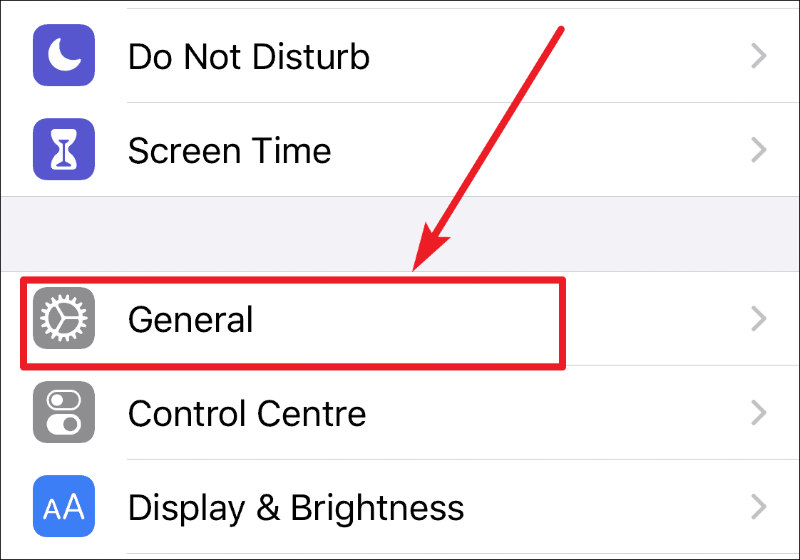
نیچے سکرول کریں اور 'ری سیٹ' پر ٹیپ کریں۔
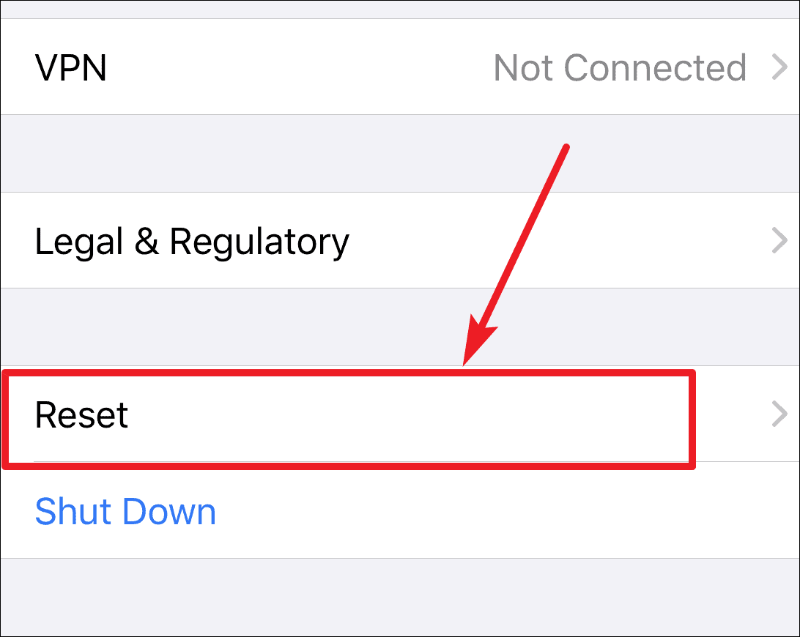
اب، 'ری سیٹ نیٹ ورک سیٹنگز' پر ٹیپ کریں۔
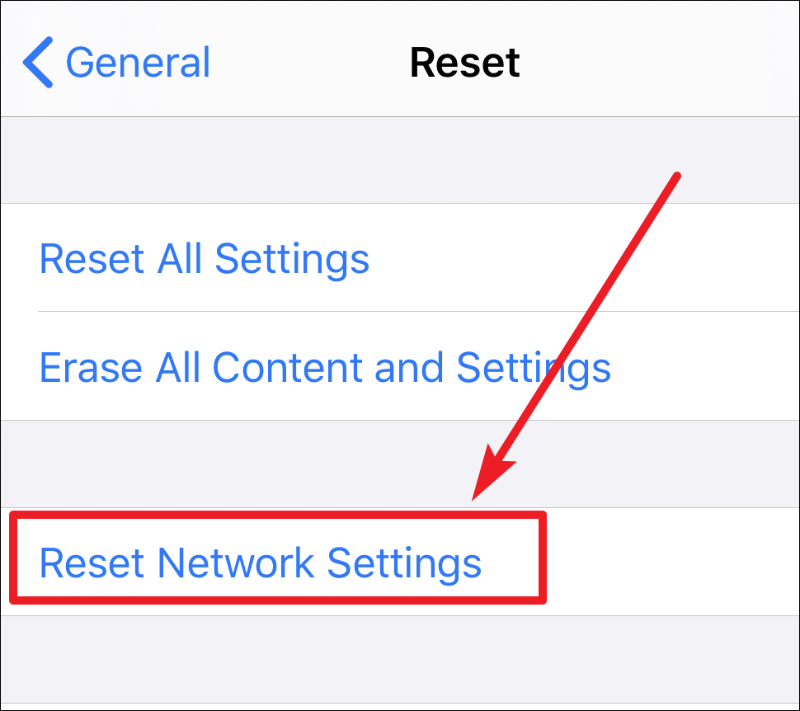
یہ آپ کے آئی فون کا پاس کوڈ طلب کرے گا۔ اسے داخل کریں۔
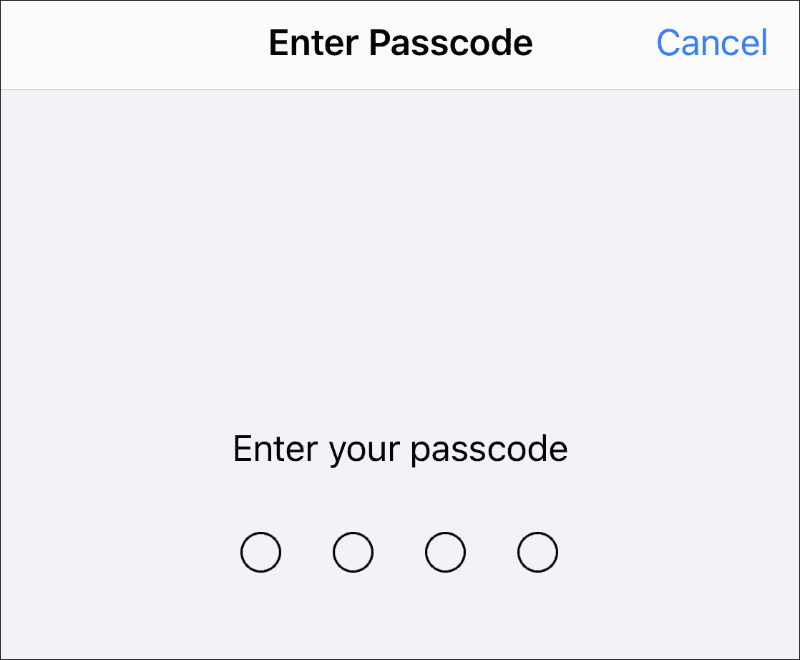
اپنا پاس کوڈ درج کرنے کے بعد، آپ کی اسکرین پر ایک پرامپٹ ظاہر ہوگا جس میں آپ کی تصدیق کے لیے کہا جائے گا۔ تصدیق کرنے کے لیے 'ری سیٹ نیٹ ورک سیٹنگز' پر ٹیپ کریں اور آپ کا فون دوبارہ شروع ہو جائے گا۔
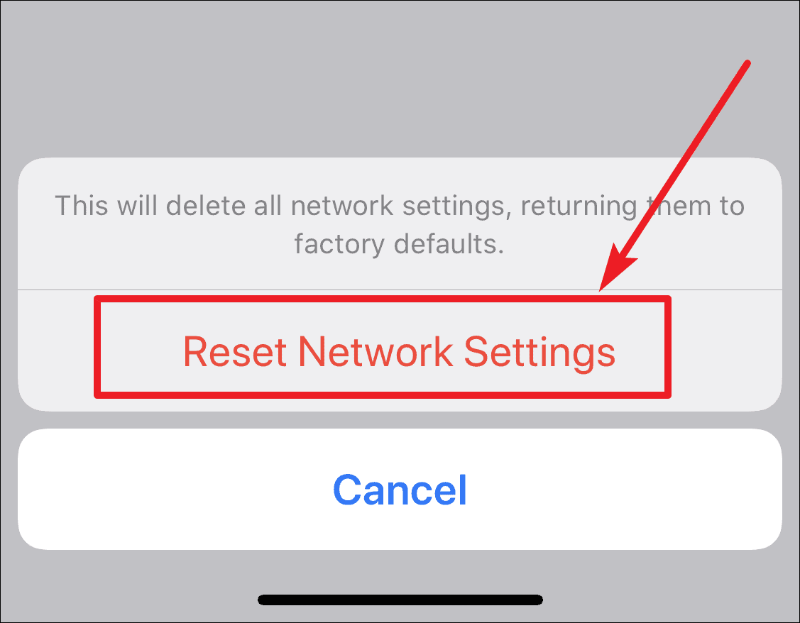
نوٹ: نیٹ ورک سیٹنگز کو ری سیٹ کرنے سے آپ کی تمام سیلولر اور وائی فائی سیٹنگز ری سیٹ ہو جائیں گی اور انہیں ان کے فیکٹری ڈیفالٹس پر بحال کر دیا جائے گا۔ لہذا اگر آپ کو وائی فائی کا پاس ورڈ معلوم نہیں ہے جس سے آپ فی الحال منسلک ہیں، یا آپ کے آئی فون پر کوئی اور ذخیرہ شدہ وائی فائی پاس ورڈ جسے آپ کھونا نہیں چاہتے ہیں، تو اس قدم کو آگے بڑھانے سے پہلے احتیاط سے سوچیں۔
زیادہ تر معاملات میں، اوپر کے دو مراحل میں سے ایک تقریباً ہمیشہ کام کرتا ہے۔ اپنے دوست سے ایک تصویر بھیجنے کو کہیں اور دیکھیں کہ آیا مسئلہ حل ہو گیا ہے۔ اگر نہیں، تو شاید آپ کے اختتام پر ٹھیک کرنے کے لئے کوئی صورت حال نہیں ہے. ہو سکتا ہے کہ یہ آپ کا دوست ہو جس کا نیٹ ورک خراب ہو، یا ایپل کے سرور میں کوئی مسئلہ ہو، یا یہ iOS میں صرف ایک بگ ہو جو اگلی اپ ڈیٹ کے ساتھ ہی ختم ہو جائے گا۔
