کیا آپ کے پاس ہمیشہ ایک ارب ٹیبز کھلے ہیں؟ جانیں کہ سفاری میں ایک ٹیب گروپ کیسے بنایا جائے تاکہ ٹیبز کو مؤثر طریقے سے منظم کیا جا سکے اور اپنے تحقیقی کام کو ختم کیا جا سکے۔
یہ صرف WWDC 2021 کا آغاز ہے، اور Apple نے پہلے ہی اپنی تقریباً تمام مصنوعات کے لیے بڑے پیمانے پر اپ ڈیٹس چھوڑ دیے ہیں۔ نیا iOS 15، macOS Monterey، WatchOS 8، وغیرہ۔
اگرچہ ایپل اپنی 'A' گیم کو پیش کردہ ہر موقع پر لانا پسند کرتا ہے، لیکن سفاری کو وہ ساری محبت نہیں مل رہی تھی جس کی وہ حال ہی میں ڈیزائننگ ٹیم سے مستحق تھی۔ یہ کہا جا رہا ہے، ہمیں خوشی ہے کہ اس سال سفاری واپسی کے ساتھ واپس آئی ہے!
سفاری کو مکمل طور پر بہتر بنایا گیا ہے، مدت۔ ایپل نے یقینی طور پر ایک نئی ڈیزائن لینگویج اپنا کر پہلے سے زیادہ ویب پیج رئیل اسٹیٹ فراہم کرنے کی کامیابی حاصل کی ہے۔
خوش قسمتی سے، ایپل وہیں نہیں رکا، سفاری نے ابھی بہت ساری نئی خصوصیات کے ساتھ دکان میں قدم رکھا ہے جس کے بارے میں ہم آپ کو ضرور بتائیں گے۔ تاہم، ابھی کے لیے، آئیے سفاری ٹیب گروپ کی خصوصیت کے بارے میں مزید جانتے ہیں۔
کیا آپ نے کبھی اپنے ٹیبز کو محفوظ کرنے کی ضرورت محسوس کی ہے اور بعد میں ان کا دورہ کرنا چاہتے ہیں؟ یا آپ چاہتے ہیں، آپ کے پاس ٹیبز کو بہتر طریقے سے منظم کرنے کا کوئی طریقہ تھا؟ ٹھیک ہے، یہ سب اب میک او ایس، آئی او ایس اور آئی پیڈ او ایس پر آنے والی نئی سفاری پر ممکن ہے۔
اس کے بارے میں مزید جاننے کے لیے پرجوش ہیں؟ ٹھیک ہے، پہلے ہی نیچے سکرول کریں!
نوٹ: یہ بیٹا فیچر ہے اور عام طور پر 2021 کے موسم خزاں میں iOS 15 یا macOS 12 کی عوامی ریلیز تک دستیاب نہیں ہوگا۔
میک پر سفاری میں ٹیب گروپس کا استعمال
اگر آپ سفاری کو اپنی تحقیق کے لیے دیگر ویب براؤزنگ کی ضروریات کے لیے استعمال کرتے ہیں، تو آپ جانتے ہیں کہ متعدد سفاری ونڈوز میں ٹیبز کا انتظام کرنا کتنا بے ترتیبی ہے۔ شکر ہے، macOS 12 پر Safari میں Tab Groups کے ساتھ، آپ اپنی کھلی ٹیبز کو مختلف گروپس میں ترتیب دے سکتے ہیں تاکہ بار بار ان تک رسائی آسان اور تیز تر ہو۔
میک پر ایک ٹیب گروپ بنائیں
میک پر سفاری میں ایک ٹیب گروپ بنانے کے لیے، اپنے میک پر 'سفاری' کھولیں اور سفاری ونڈو کے اوپری بائیں کونے میں 'سائیڈ بار' آئیکن پر کلک کریں۔

اگر آپ کے پاس سفاری میں کچھ کھلے ٹیبز ہیں (4 ٹیبز کہتے ہیں)، تو آپ کو سائڈبار پینل میں '4 ٹیبز' کا آپشن نظر آئے گا۔ آپ سائڈبار میں 'ٹیبز' کے اختیار پر دائیں کلک کرکے اور توسیع شدہ مینو سے '4 ٹیبز کے ساتھ نیا ٹیب گروپ' منتخب کرکے براؤزر میں اس وقت کھلے ہوئے ٹیبز کا ایک ٹیب گروپ بنا سکتے ہیں۔

گروپ بنانے کے فوراً بعد، آپ کو ٹیب گروپ کو نام دینے کا اختیار ملے گا۔ اسے ایک متعلقہ نام دیں اور انٹر دبائیں۔

یہی ہے. براؤزر میں کھلے ٹیبز کا آپ کا نیا ٹیب گروپ اب بن گیا ہے۔
آپ ایک نیا خالی ٹیب گروپ بھی بنا سکتے ہیں۔ سائڈبار پینل کے اوپری دائیں جانب ’+‘ آئیکون پر کلک کرکے اور توسیع شدہ مینو سے ’نیا خالی ٹیب گروپ‘ اختیار منتخب کرکے۔

اپنے نئے خالی ٹیب گروپ کو ایک نام دیں اور پھر اس نئے ٹیب گروپ کے منتخب ہونے کے دوران آپ جو بھی ٹیبز کھولیں گے وہ خود بخود گروپ میں شامل ہو جائیں گے۔
ایک ٹیب گروپ میں تمام ٹیبز کو گرڈ ویو میں دیکھیں
کسی ٹیب گروپ میں کھلے تمام ٹیبز کا جائزہ دیکھنے کے لیے، سائڈبار پینل میں ٹیب گروپ کے نام کے آگے 'گرڈ' آئیکن پر کلک کریں۔

متبادل طور پر، ٹیب گروپ پر دائیں کلک کریں اور دستیاب اختیارات میں سے 'ٹیب کا جائزہ دکھائیں' کو منتخب کریں۔

ٹیبز کو ایک گروپ سے دوسرے گروپ میں منتقل کریں۔
آپ ٹیبز کو ایک ٹیب گروپ سے دوسرے گروپ میں بھی منتقل کر سکتے ہیں۔ ایسا کرنے کے لیے، اس ٹیب پر دائیں کلک کریں جسے آپ ٹیبز بار سے منتقل کرنا چاہتے ہیں، پھر کرسر کو 'ٹیب گروپ میں منتقل کریں' کے اختیار پر ہوور کریں، اور پھر وہ ٹیب گروپ منتخب کریں جس میں آپ ٹیب کو منتقل کرنا چاہتے ہیں۔ آپ سفاری میں ٹیب کو غیر گروپ شدہ ٹیبز میں منتقل کرنے کے لیے 'اسٹارٹ پیج' بھی منتخب کر سکتے ہیں۔

میک پر ٹیب گروپ کو حذف کریں۔
سفاری میں سائڈبار پینل سے، اس ٹیب گروپ پر دائیں کلک کریں جسے آپ ہٹانا چاہتے ہیں اور دستیاب اختیارات میں سے 'ڈیلیٹ' کو منتخب کریں۔

نوٹ: سفاری میں ٹیب گروپ کو حذف کرنے سے حذف شدہ گروپ کے تمام کھلے ٹیبز بند ہو جاتے ہیں۔ تو اس سے ہوشیار رہیں۔ ایسا نہیں ہے کہ کھلی ٹیبز اسٹارٹ پیج پر منتقل ہوجائیں (جہاں غیر گروپ شدہ ٹیبز رہتے ہیں)۔
آئی فون پر سفاری میں ٹیب گروپس کا استعمال
سفاری میں ٹیب گروپس کی خصوصیت macOS اور iOS دونوں ڈیوائسز پر عالمی طور پر دستیاب ہے۔ آپ آئی فون پر بھی ٹیب گروپس بنا اور استعمال کر سکتے ہیں جیسا کہ آپ میک پر کرتے ہیں، اور یہ دونوں پلیٹ فارمز پر بہت سے طریقوں سے انتہائی مددگار ہے۔
آئی فون پر ایک ٹیب گروپ بنائیں
ٹھیک ہے، سفاری پر ٹیب گروپ بنانے کی پہلی اور سب سے اہم ضرورت یہ ہے کہ آپ اپنے آئی فون پر iOS 15 حاصل کریں۔
ایک بار جب آپ iOS 15 پر ہوں تو، ہوم اسکرین سے اپنے آئی فون پر سفاری کھولیں۔

نئی سفاری میں اسکرین کے نیچے ایک ایڈریس بار ہے۔ یہ کھلے ٹیبز تک رسائی کو آسان بناتا ہے۔ سفاری کے تمام کھلے ٹیبز کو گرڈ ویو میں دیکھنے کے لیے اسکرین کے نیچے دائیں کونے سے ’ٹیبز‘ آئیکن پر ٹیپ کریں۔
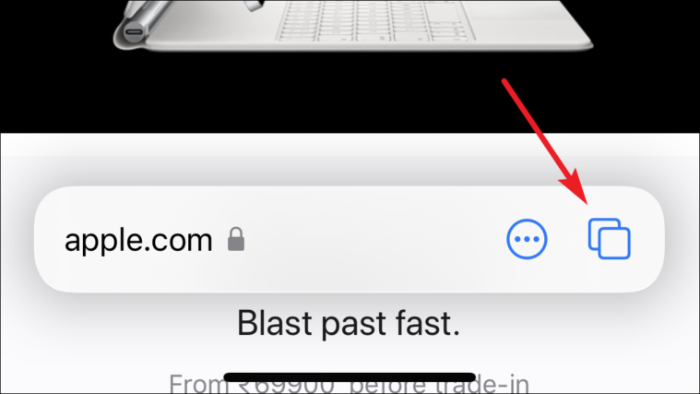
اب، اسکرین کے نیچے مرکز میں، سفاری میں ٹیب گروپس مینو کو کھولنے کے لیے 'ٹیب گروپ' سلیکٹر آپشن پر ٹیپ کریں۔
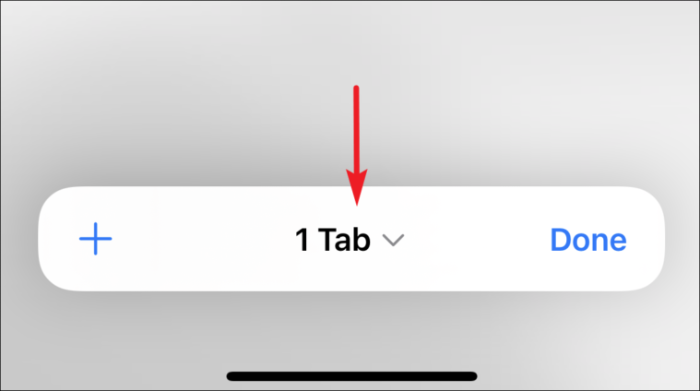
اگر آپ ایک نیا ٹیب گروپ بنانا چاہتے ہیں، ایک خالی ٹیب پر مشتمل نیا ٹیب گروپ بنانے کے لیے 'نیا خالی ٹیب گروپ' پر کلک کریں۔
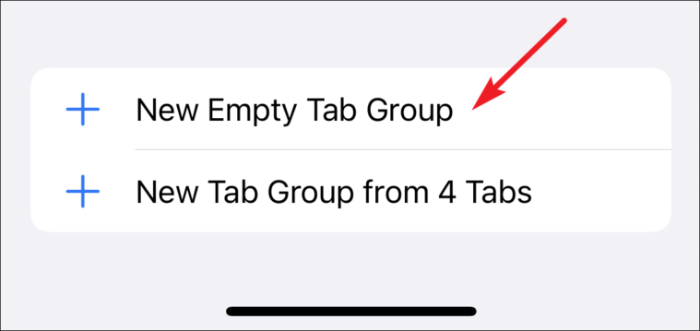
اگر آپ تمام کھلے ٹیبز کا ایک ٹیب گروپ بنانا چاہتے ہیں، پھر '## ٹیبز سے نیا ٹیب گروپ' کے آپشن پر کلک کریں ایک ٹیب گروپ بنانے کے لیے جو اس وقت کھلے ہوئے تمام ٹیبز پر مشتمل ہے۔
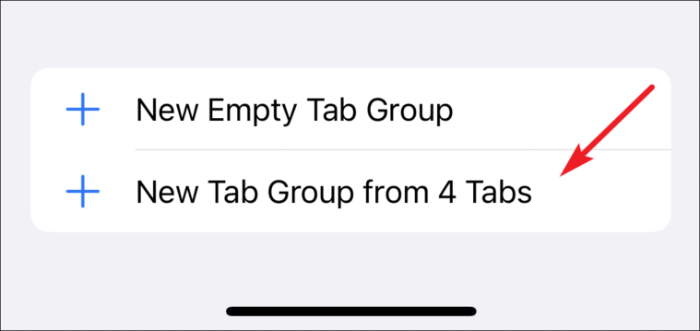
اگلا، ٹیب گروپ کے لیے ایک مناسب نام دیں اور 'اوکے' بٹن پر ٹیپ کریں۔
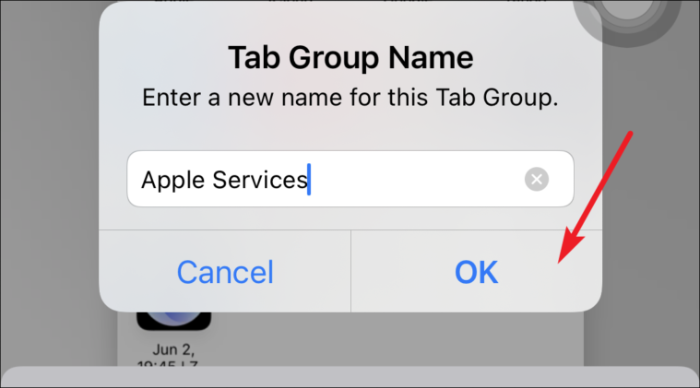
ایک ٹیب گروپ بنایا جائے گا اور آپ کو اس کا نام ٹیب گروپس سلیکٹر آپشن پر نظر آئے گا۔ سلیکٹر پر ٹیپ کرنے سے ٹیب گروپس مینو کھل جائے گا جہاں آپ ان تمام ٹیب گروپس کے درمیان سوئچ کر سکتے ہیں جنہیں آپ بناتے ہیں یا ٹیب گروپ سے باہر نکل سکتے ہیں۔
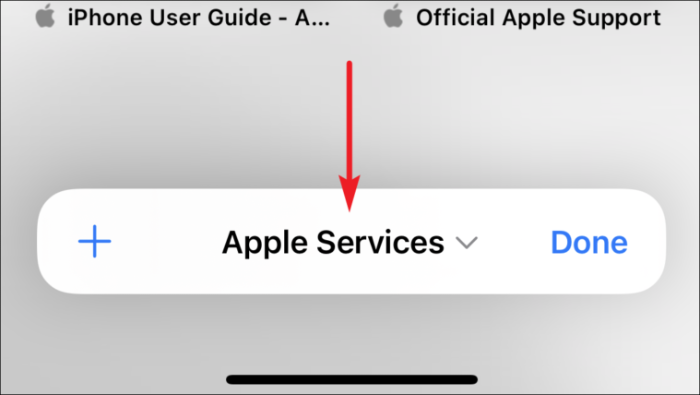
ٹیب گروپ کے باہر ایک نیا ٹیب کھولنے کے لیے فی الحال سفاری میں فعال ہے، ٹیب گروپس مینو سے 'اسٹارٹ پیج' آپشن پر ٹیپ کریں۔ یا، دوسرا ٹیب گروپ بنانے کے لیے 'نیا خالی ٹیب گروپ' پر کلک کریں (اگر ضرورت ہو)۔
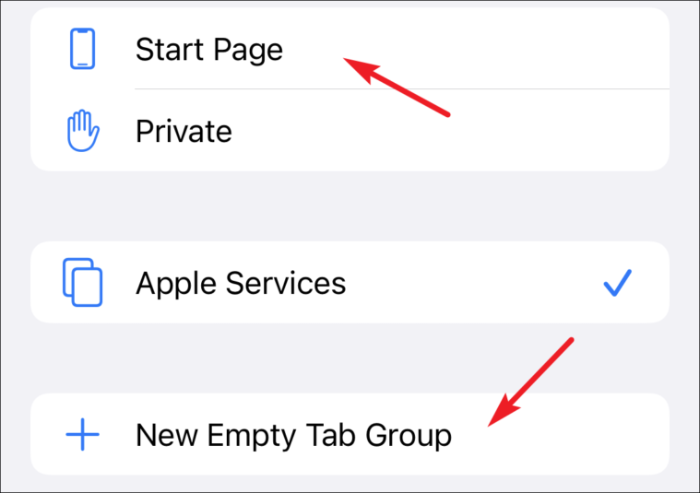
آئی فون پر سفاری میں ایک ٹیب گروپ کا نام تبدیل کریں۔
ایسی مثالیں ہوسکتی ہیں جہاں آپ کو ٹیب گروپ کا نام تبدیل کرنے کی ضرورت ہوگی۔ اگرچہ، آپ ہمیشہ اپنے میک پر جا سکتے ہیں اور وہاں سے آسانی سے کر سکتے ہیں۔ یہ جاننا اب بھی ضروری ہے کہ اسے اپنے فون سے کیسے کرنا ہے اگر آپ کبھی چاہیں۔
اوپن ٹیبز گرڈ ویو اسکرین پر نیچے بار کے نیچے مرکز پر ٹیپ کرکے ٹیب گروپس مینو کو کھولیں۔
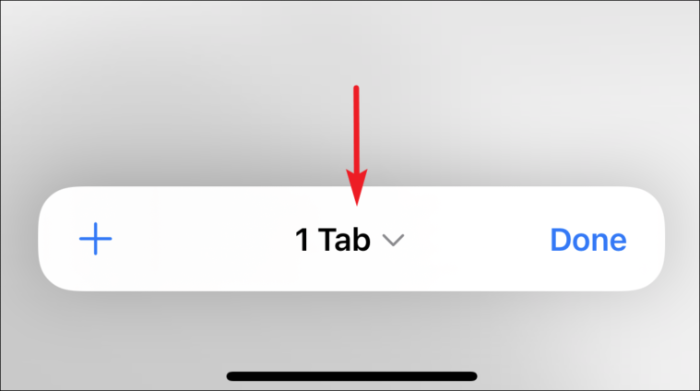
پھر، ٹیب گروپس مینو کے اوپری بائیں کونے سے 'ترمیم' بٹن پر ٹیپ کریں۔

اس کے بعد، 'مزید اختیارات' بٹن پر ٹیپ کریں (ایک دائرے میں تین نقطے) اور 'نام تبدیل کریں' کا اختیار منتخب کریں۔
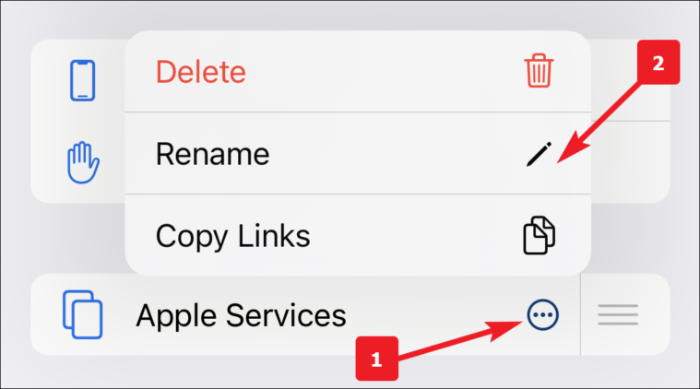
متبادل طور پر، آپ ٹیب گروپ پر بائیں طرف بھی سوائپ کر سکتے ہیں اور گروپ کا نام تبدیل کرنے کے لیے 'ترمیم' آئیکن پر ٹیپ کر سکتے ہیں۔
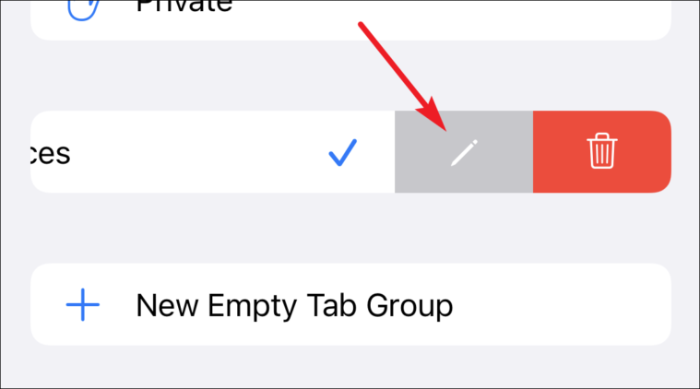
آخر میں، ٹیب گروپ کے لیے اپنا مطلوبہ نام ٹائپ کریں اور تبدیلیاں لاگو کرنے کے لیے 'OK' بٹن پر کلک کریں۔
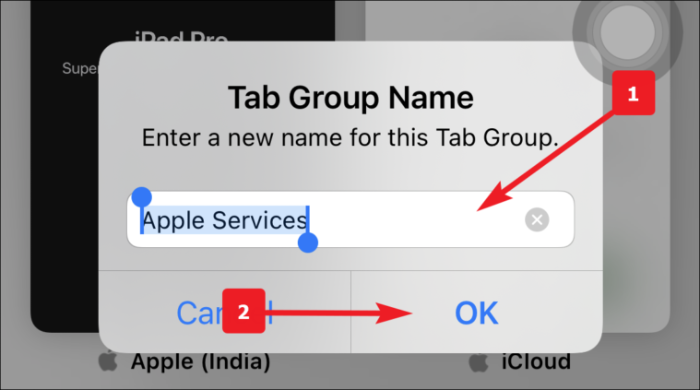
آئی فون پر سفاری میں ایک ٹیب گروپ کو حذف کریں۔
ٹھیک ہے، آپ نے سفاری میں ٹیب گروپ بنانے کا طریقہ سیکھا۔ اب، یہ بھی اتنا ہی اہم ہے کہ اسے کیسے حذف کیا جائے۔
اوپن ٹیبز گرڈ ویو اسکرین پر نیچے بار کے نیچے مرکز پر ٹیپ کرکے ٹیب گروپس مینو کو کھولیں۔
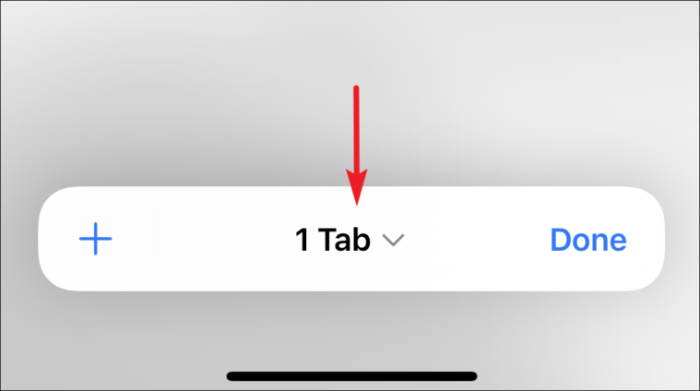
اب، ٹیب گروپ پین کے اوپری بائیں کونے سے 'ترمیم' بٹن پر ٹیپ کریں۔

اس کے بعد، 'مزید' بٹن پر ٹیپ کریں (ایک دائرے میں تین نقطے) اور 'ڈیلیٹ' کو منتخب کریں۔

متبادل طور پر، آپ ٹیب گروپ پر بائیں طرف سوائپ بھی کر سکتے ہیں اور گروپ کو حذف کرنے کے لیے 'ڈیلیٹ' آئیکن پر ٹیپ کر سکتے ہیں۔

آخر میں، تبدیلیوں کو لاگو کرنے کے لیے الرٹ سے 'ڈیلیٹ' بٹن پر کلک کریں۔

ایک ٹیب کو دوسرے ٹیب گروپ میں منتقل کریں۔
پہلے، سفاری کے ٹیب گروپ پر جائیں جس سے آپ اپنا صفحہ منتقل کرنا چاہتے ہیں۔ پھر، جس ویب پیج کو آپ منتقل کرنا چاہتے ہیں اسے دبائیں اور تھامیں۔

ظاہر ہونے والے پاپ اپ مینو سے، فہرست میں سے 'Move to Tab Group' آپشن پر ٹیپ کریں۔

پھر، 'ٹیب گروپ' پر ٹیپ کریں جس میں آپ صفحہ کو منتقل کرنا چاہتے ہیں۔ متبادل طور پر، آپ صفحہ کو مختلف ٹیب گروپ میں کاپی کرنے کے لیے 'کاپی' آئیکن کو بھی دبا سکتے ہیں۔

گروپ میں ٹیبز کو دوبارہ ترتیب دینا
سفاری آپ کو ٹیب گروپ کے اندر ٹیبز کو دوبارہ ترتیب دینے دیتا ہے۔ یہ اس وقت کارآمد ہو سکتا ہے جب آپ کے پاس ایک گروپ میں بہت سارے ٹیبز موجود ہوں۔
بس گروپ میں کسی بھی ٹیب کو دبائیں اور تھامیں، اور اگر آپ انہیں حروف تہجی کے حساب سے ترتیب دینا چاہتے ہیں تو 'Arrange Tabs by Title' کا اختیار منتخب کریں۔ بصورت دیگر، اپنی سب سے زیادہ دیکھی جانے والی ویب سائٹس کے مطابق ترتیب دینے کے لیے 'Arrange Tabs by Website' پر ٹیپ کریں۔

ٹیب گروپ میں تمام ٹیبز کو بند کریں۔
ٹیب گروپس کے ساتھ، آپ شاید مختلف گروپس میں بہت سے کھلے ٹیبز کے ساتھ ختم ہونے والے ہیں۔ ان میں سے ہر ایک کو دستی طور پر بند کرنے کے بارے میں سوچنا بھی تھکا دینے والا لگتا ہے۔
ٹھیک ہے، ہمارے بچاؤ کے لیے، سفاری کے پاس گروپ میں ہر ٹیب کو بند کرنے کا ایک طریقہ ہے سوائے اس کے جسے آپ نے منتخب کیا ہے۔
سب سے پہلے، وہ ٹیب گروپ کھولیں جس سے آپ اوپن ٹیبز کو بند کرنا چاہتے ہیں اور پھر ٹیبز کے گرڈ ویو سے کھلے ٹیب میں سے کسی ایک کو تھپتھپائیں اور تھامیں۔ ایک پاپ اپ مینو نظر آئے گا، پاپ اپ سے 'دیگر ٹیبز کو بند کریں' کے آپشن پر ٹیپ کریں۔

یہ گروپ میں موجود تمام کھلے ٹیبز کو حذف کر دے گا سوائے اس کے جسے آپ نے دھکیل دیا تھا۔ اگر آپ چاہیں تو اسے دستی طور پر بند کردیں، لیکن پھر خالی ٹیب گروپ رکھنے کا کیا فائدہ ہے (صرف اسے حذف کریں)۔
