زوم پر چیٹ کرنے کے لیے لوگوں کو بطور روابط شامل کریں۔
زوم اس وقت مارکیٹ میں سب سے زیادہ مقبول ویڈیو کانفرنسنگ ایپس میں سے ایک ہے۔ افراد اور تنظیمیں یکساں طور پر اپنے تعاون کی ضروریات کو پورا کرنے کے لیے زوم کر رہے ہیں۔ صارفین گھر سے کام کے سیشنز، آن لائن کلاسز، یا یہاں تک کہ دوستوں اور خاندان والوں کے ساتھ سماجی طور پر جڑنے کے لیے میٹنگز کی میزبانی کر سکتے ہیں۔ چاہے آپ ویڈیو میٹنگز کی میزبانی کرنا چاہتے ہیں یا پیغامات پر بات چیت کرنا چاہتے ہیں، زوم ایسا کرنا بہت آسان بنا دیتا ہے۔
اگرچہ آپ کسی کو بھی ویڈیو میٹنگ میں شامل کر سکتے ہیں، ان کے ساتھ چیٹ کرنے کے لیے، وہ زوم پر آپ کے رابطوں میں سے ایک ہونا چاہیے۔ کسی شخص کو بطور رابطہ رکھنے سے ویڈیو میٹنگز کے نقطہ نظر سے بھی کوئی نقصان نہیں ہوتا، کیونکہ آپ کسی بھی وقت رابطوں کے ساتھ نسبتاً تیزی سے مل سکتے ہیں۔
اگر آپ زوم پر ایک تنظیمی اکاؤنٹ استعمال کر رہے ہیں، تو اسی تنظیم کے تمام داخلی صارفین پہلے سے طے شدہ طور پر آپ کے رابطوں کے طور پر شامل کیے جاتے ہیں۔ لیکن آپ بیرونی صارفین کو بھی اپنے زوم اکاؤنٹ میں آسانی سے شامل کر سکتے ہیں تاکہ ان کے ساتھ بات چیت کی جا سکے۔
بیرونی رابطہ کیسے شامل کریں۔
زوم ڈیسک ٹاپ کلائنٹ کو کھولیں اور اپنے اکاؤنٹ میں سائن ان کریں۔ پھر، 'رابطے' ٹیب پر جائیں۔
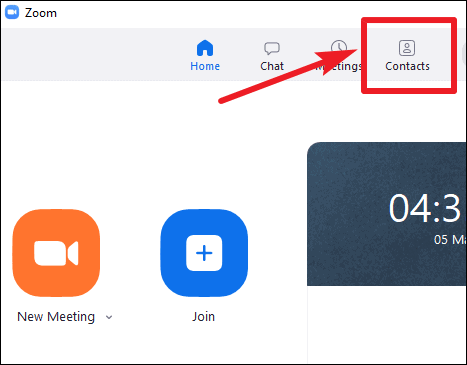
اسکرین کے بائیں پینل پر '+' آئیکن پر کلک کریں، اور پاپ اپ ہونے والے مینو سے 'Add Contact' کو منتخب کریں۔
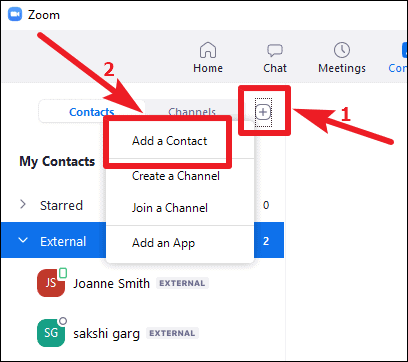
اس شخص کا ای میل ایڈریس درج کریں جسے آپ شامل کرنا چاہتے ہیں اور 'Add contact' بٹن پر کلک کریں۔
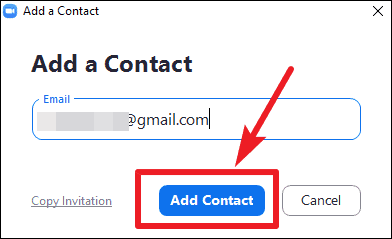
زوم آپ کو اس شخص سے منسلک کرنے کے لیے ایک دعوت نامہ بھیجے گا جس کا ای میل ایڈریس آپ نے درج کیا ہے اور تصدیقی پیغام آپ کی سکرین پر ظاہر ہوگا۔
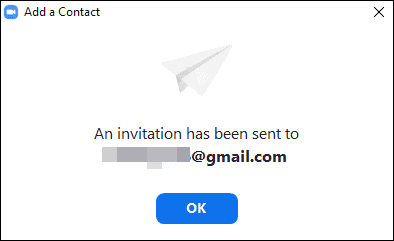
اگر وہ شخص جس کا ای میل ایڈریس آپ نے درج کیا ہے اس کے پاس زوم اکاؤنٹ نہیں ہے، تو اس کے بجائے دعوتی لنک کے ساتھ ایک ای میل بھیجا جائے گا۔ اگر وہ شخص آپ کے دعوتی لنک کے ساتھ ایک اکاؤنٹ بنانے کا انتخاب کرتا ہے، تو اس کا مطلب ہے کہ اس نے آپ کی دعوت قبول کر لی ہے اور خود بخود آپ کے رابطے کے طور پر شامل ہو جائے گا۔
آپ ایک وقت میں صرف ایک ای میل ایڈریس شامل کر سکتے ہیں۔ مزید لوگوں کو شامل کرنے کے لیے، وہی ہدایات دہرائیں۔
زوم پر چیٹ کرنے کے لیے رابطہ کی درخواستوں کو کیسے قبول کریں۔
آپ کی تنظیم کے باہر کے لوگ بھی آپ کو ان کے ساتھ جڑنے کی درخواستیں بھیج سکتے ہیں۔ انہیں اپنے زوم رابطوں کے طور پر شامل کرنے کے لیے، آپ کو ان کا رابطہ کرنے کی دعوت قبول کرنا ہوگی۔
زوم ڈیسک ٹاپ کلائنٹ کو کھولیں، اور 'چیٹ' ٹیب پر جائیں۔

پھر، بائیں جانب نیویگیشن پینل پر 'رابطہ کی درخواستیں' پر کلک کریں۔

آپ کو موصول ہونے والی کوئی بھی درخواستیں آپ کی بھیجی ہوئی تمام درخواستوں کے ساتھ وہاں درج ہوں گی۔ اسے منظور کرنے کے لیے درخواست کے نیچے 'قبول کریں' بٹن پر کلک کریں۔ رابطہ آپ کے بیرونی رابطوں کے نیچے ظاہر ہوگا اور آپ ان میں ظاہر ہوں گے۔ اب آپ ان رابطوں سے باآسانی چیٹ اور مل سکتے ہیں۔

زوم پر لوگوں کو رابطوں کے طور پر شامل کرنا آپ کو ان کے ساتھ بغیر کسی رکاوٹ کے جڑنے کی اجازت دیتا ہے۔ آپ زوم پر بہت جلد ان لوگوں سے چیٹ اور مل سکتے ہیں جو آپ کے رابطے میں ہیں۔ لوگوں کو اپنے رابطوں کے طور پر شامل کرنے کے لیے، آپ کو ان کا ای میل پتہ درکار ہے۔ اور دوسرے صارفین آپ کا ای میل ایڈریس استعمال کر کے آپ کو ان سے رابطہ قائم کرنے کی دعوت دے سکتے ہیں۔ ان کی درخواست کو قبول کرنے سے وہ آپ کے رابطوں میں شامل ہو جائیں گے۔
