اپنے میک پر ایک مخصوص وقت پر اپنے میڈیا سرور کو خود بخود لانچ اور بند کرنا چاہتے ہیں؟ ٹھیک ہے، مخصوص اوقات میں ایپس کے خودکار طور پر لانچ اور بند ہونے کے لیے شیڈول ترتیب دینے کا طریقہ سیکھیں۔
macOS ہمیشہ سے ایسی خصوصیات کو متعارف کرانے والا رہا ہے جو حیرت انگیز طور پر تازہ اور غیر معمولی طور پر مفید ہیں۔ کئی بار، ایسا نہیں ہوتا جب تک کہ ایپل کوئی ایسا فیچر متعارف نہیں کرائے جس کی صارفین کو ضرورت محسوس ہو۔ اگرچہ، ایک بار جب ہم اسے استعمال کرنا شروع کر دیتے ہیں، تو لکیریں دھندلی ہو جاتی ہیں کہ ہم اس کے بغیر کیسے زندہ رہ رہے تھے۔
شروع سے ہی، ایپل خصوصیات پر اپنا بگل بجانے کے بارے میں بہت لطیف رہا ہے۔ ایپل ایک ہینڈ آن تجربے پر یقین رکھتا ہے اور صارفین کو اس کی کچھ مفید خصوصیات کو دریافت کرنے دیتا ہے۔
اسی طرح ایپل کو ایک مخصوص وقت اور تاریخ پر ایپس کے لانچ اور بند کرنے کے لیے مقامی مدد حاصل ہے۔
اگرچہ اس میں تھوڑا سا آٹومیٹر، اور کیلنڈر ایپ شامل ہے لیکن یہ مزہ آئے گا۔ متجسس؟ اس کے بارے میں مزید جاننے کے لیے پڑھیں!
آٹومیٹر کا استعمال کرتے ہوئے ایک ورک فلو ایپ بنائیں
سب سے پہلے، ہم Automator میں ایک ایپلیکیشن ورک فلو بنائیں گے جو مطلوبہ ایپلیکیشن کو کھولنے اور بند کرنے کے عمل کو خودکار کر دے گا۔
اب، اپنے میک کے لانچ پیڈ یا گودی سے آٹومیٹر ایپ لانچ کریں۔
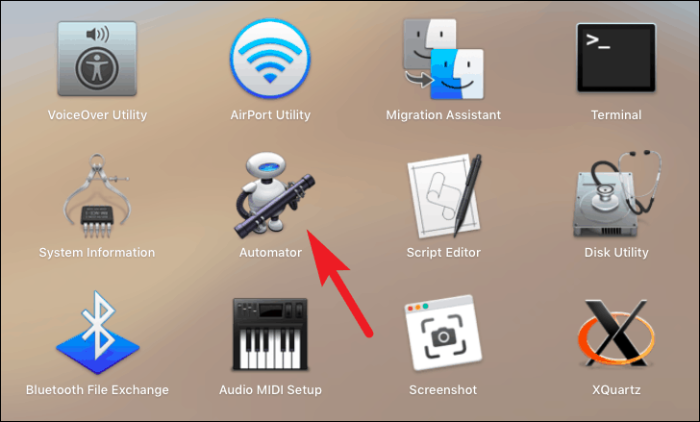
اگلا، ونڈو کے نیچے بائیں کونے سے 'نئی دستاویز' بٹن پر کلک کریں۔
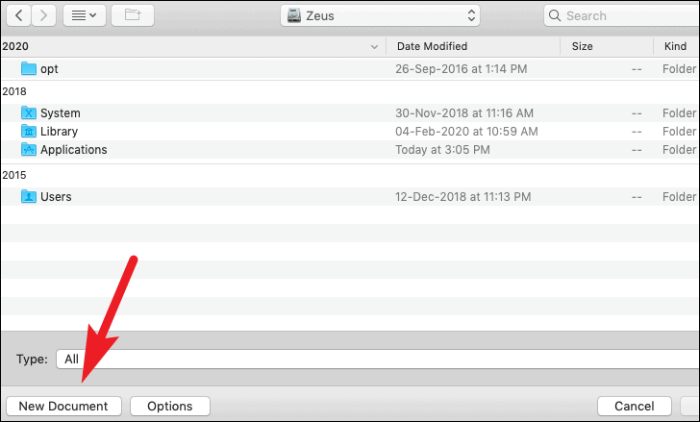
اس کے بعد، دستیاب اختیارات کی فہرست میں سے 'ایپلی کیشن' آپشن پر کلک کریں۔ پھر، 'چوز' بٹن پر کلک کریں۔
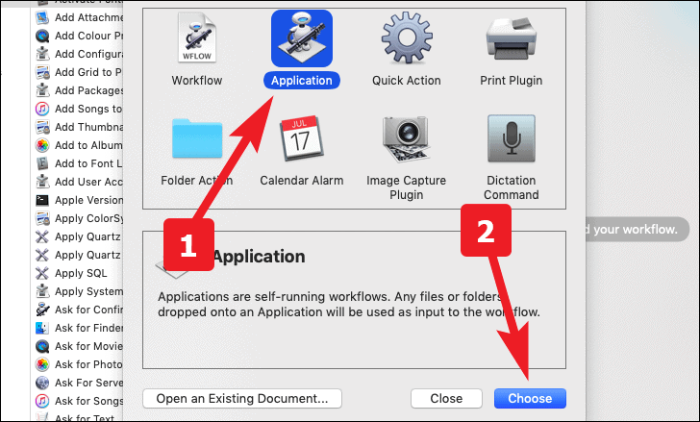
اب، اسکرین کے بائیں حصے پر واقع سرچ بار سے، 'لانچ ایپلیکیشن' تلاش کریں۔ اب یا تو اس پر ڈبل کلک کریں یا ورک فلو سیکشن میں گھسیٹ کر چھوڑیں۔
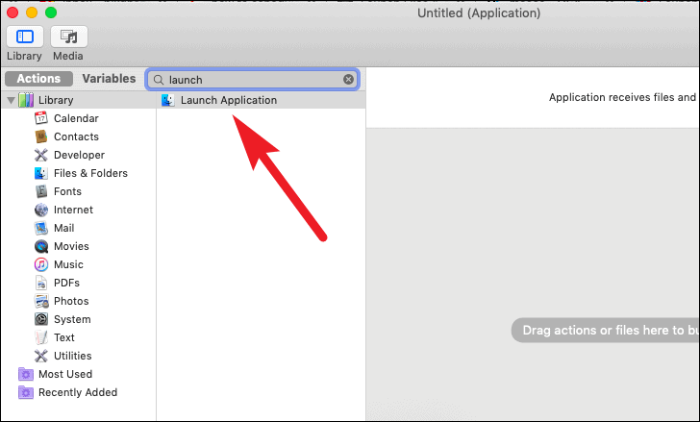
اب، ڈراپ ڈاؤن مینو سے مطلوبہ ایپلیکیشن منتخب کریں۔
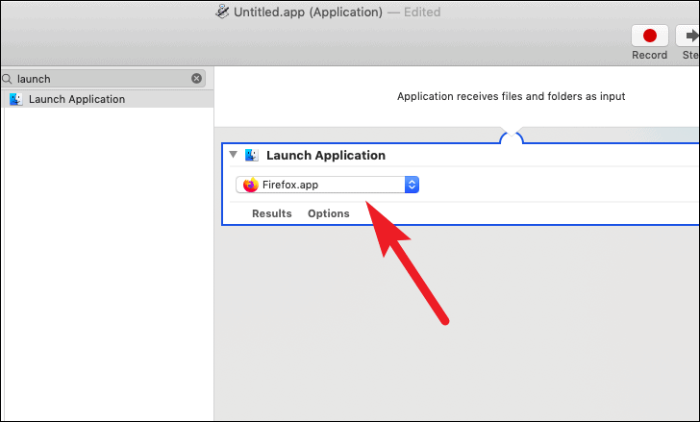
اس کے بعد، اسکرین کے بائیں حصے سے 'پاز' تلاش کریں۔ پھر، یا تو اس پر ڈبل کلک کریں یا گھسیٹ کر ورک فلو سیکشن میں چھوڑیں۔
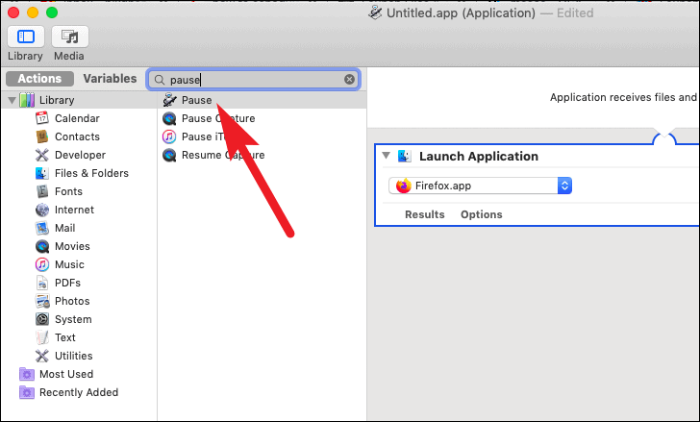
اب آپ وہ دورانیہ ٹائپ کر سکتے ہیں جو آپ ایپلیکیشن چلانا چاہتے ہیں۔ دورانیے کی اکائیوں کو سیکنڈوں، منٹوں اور گھنٹوں میں منتخب کیا جا سکتا ہے۔
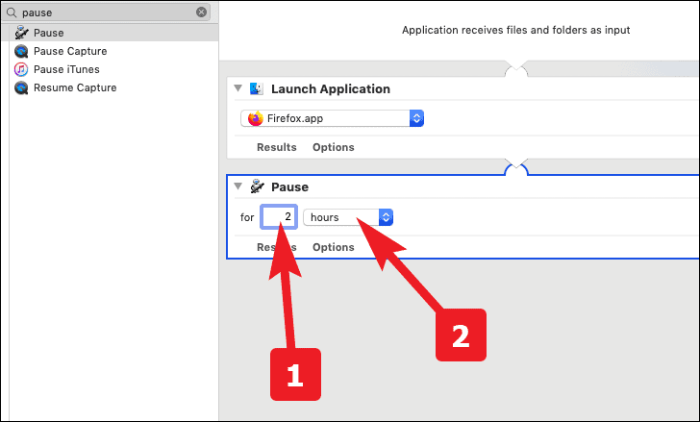
ایک بار پھر ونڈو کے بائیں حصے سے سرچ بار پر جائیں اور 'کوئٹ ایپلیکیشن' تلاش کریں۔ اس کے بعد، یا تو اس پر ڈبل کلک کریں یا اسے گھسیٹ کر ورک فلو سیکشن میں چھوڑ دیں۔
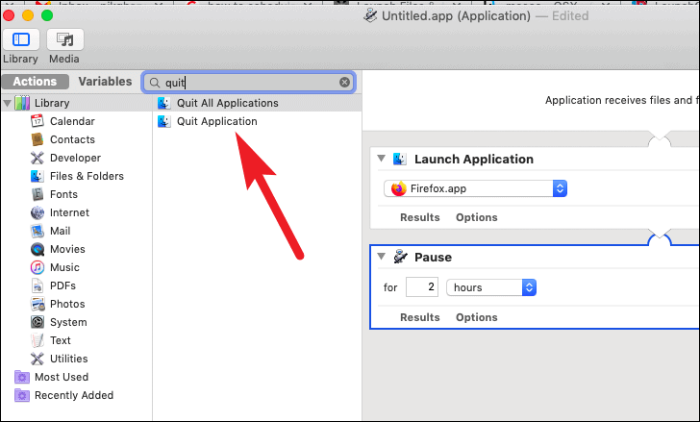
اب، وہی ایپلیکیشن منتخب کریں جسے آپ نے ڈراپ ڈاؤن مینو سے 'لانچ ایپلیکیشن' مرحلے میں منتخب کیا تھا۔
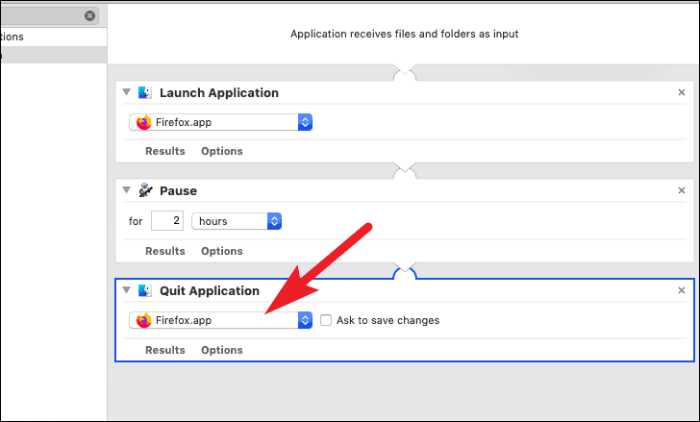
اس کے بعد اسکرین کے اوپری حصے میں موجود مینو بار سے 'فائلز' ٹیب پر جائیں۔ پھر، 'محفوظ کریں...' آپشن پر کلک کریں۔ متبادل طور پر، آپ دبا بھی سکتے ہیں۔ Command+S بچانے کے لیے
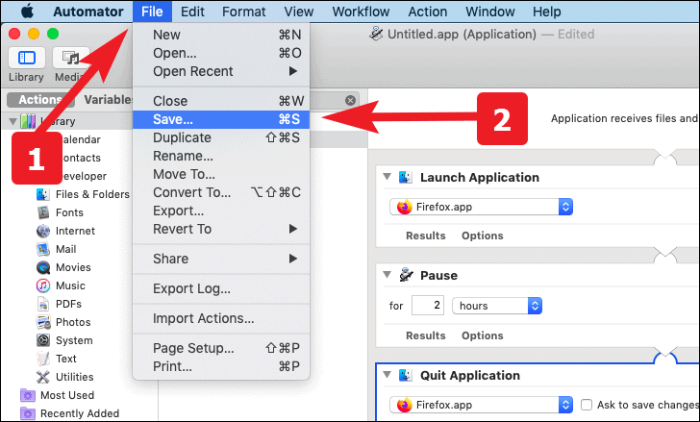
اب، ایپلیکیشن کے لیے ایک مناسب نام درج کریں اور اسے اپنے میک پر اپنی مطلوبہ جگہ پر محفوظ کریں۔
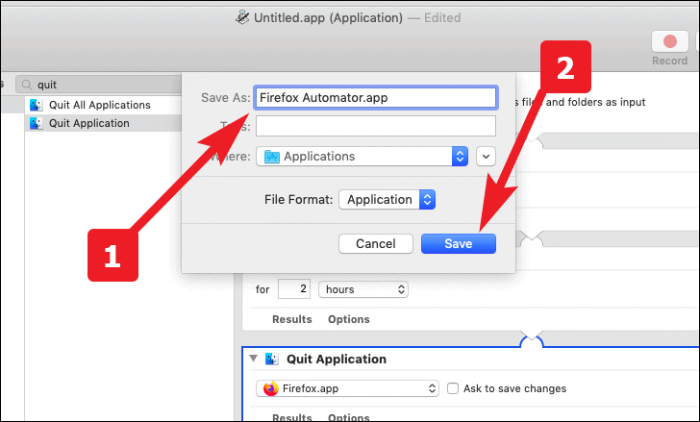
آٹومیٹر ورک فلو کو لانچ کرنے اور بند کرنے کے لیے ایک کیلنڈر ایونٹ بنائیں
پہلے اپنے میک کے لانچ پیڈ یا ڈاک سے کیلنڈر ایپ لانچ کریں۔
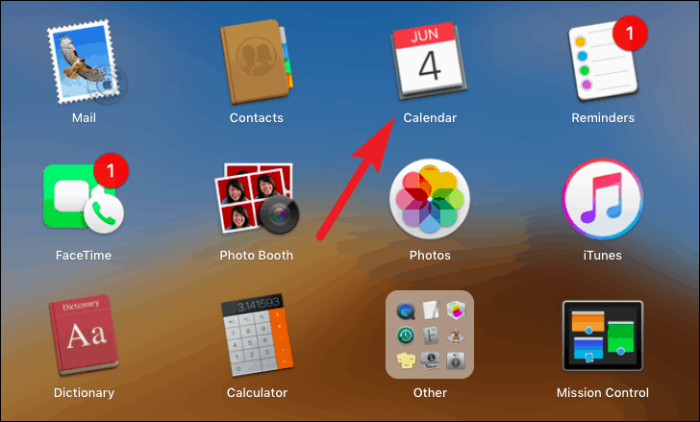
اب، جس دن آپ لانچ کا شیڈول اور ایک ایپ بند کرنا چاہتے ہیں اس دن ایک ایونٹ بنانے کے لیے ڈبل کلک کریں۔ اس کے بعد، تقریب کے لیے ایک مناسب نام بتائیں۔ پھر ایونٹ کے آغاز کے لیے وقت کا انتخاب کریں۔
نوٹ: براہ کرم یاد رکھیں کہ آپ نے ایونٹ کے لیے جو وقت شروع کیا ہے وہ وہ وقت ہوگا جب آپ کی درخواست لانچ کی جائے گی۔
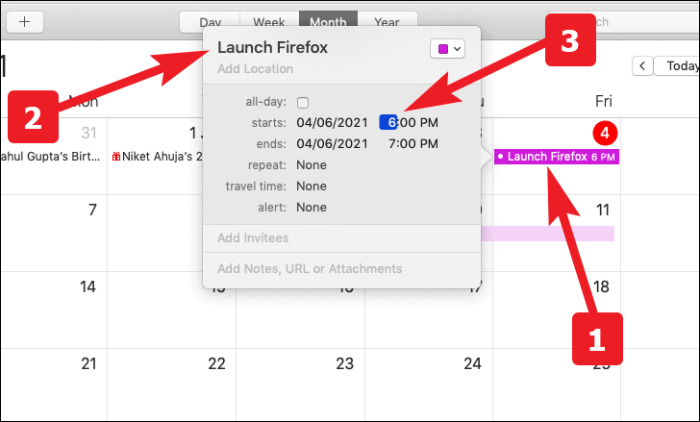
اگلا، 'الرٹ' آپشن سے اپنی ایپلیکیشن لانچ کرنے کے لیے اپنی فریکوئنسی کا انتخاب کریں۔ اگر اسٹاک کے اختیارات آپ کی ضرورت کو پورا نہیں کرتے ہیں تو آپ اپنی مرضی کے مطابق فریکوئنسی بھی بنا سکتے ہیں۔
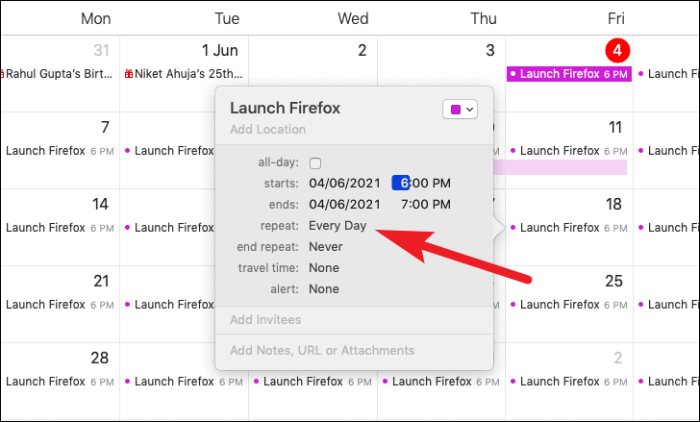
اگر آپ کو عارضی مدت کے لیے ایپلیکیشن چلانے کی ضرورت ہے اور آپ ایک مخصوص تاریخ یا رنز کی کل تعداد کے بعد ایپلیکیشن کو لانچ کرنا بند کرنا چاہتے ہیں۔ آپ اسے 'اینڈ ریپیٹ' آپشن سے بھی کنفیگر کر سکتے ہیں۔
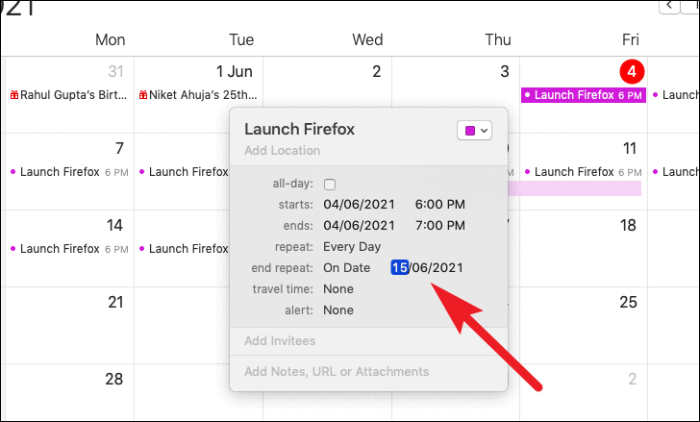
اب، 'انتباہ' آپشن کی ڈراپ ڈاؤن فہرست سے 'کسٹم...' آپشن کو منتخب کریں۔
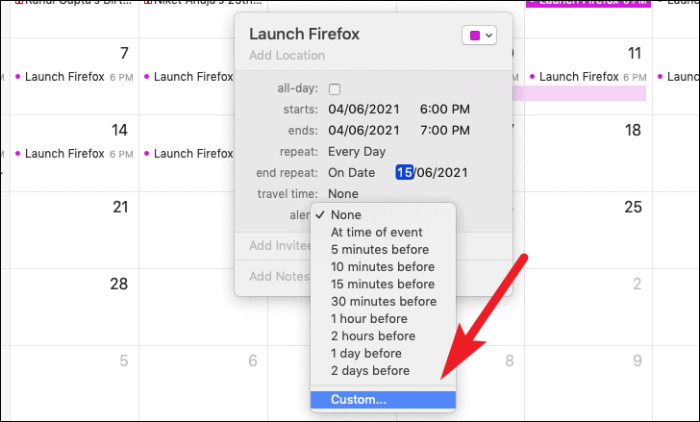
اس کے بعد، ڈراپ ڈاؤن فہرست سے 'اوپن فائل' آپشن کو منتخب کریں۔
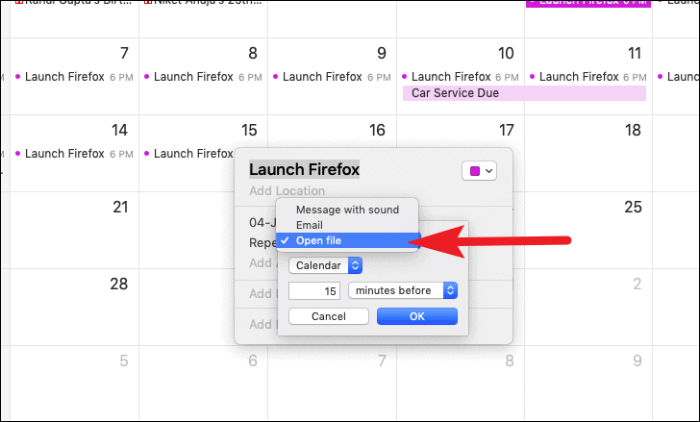
اس کے بعد، آپ کی بنائی ہوئی آٹومیٹر فائل کو براؤز کرنے اور منتخب کرنے کے لیے 'دوسرے' آپشن پر کلک کریں۔
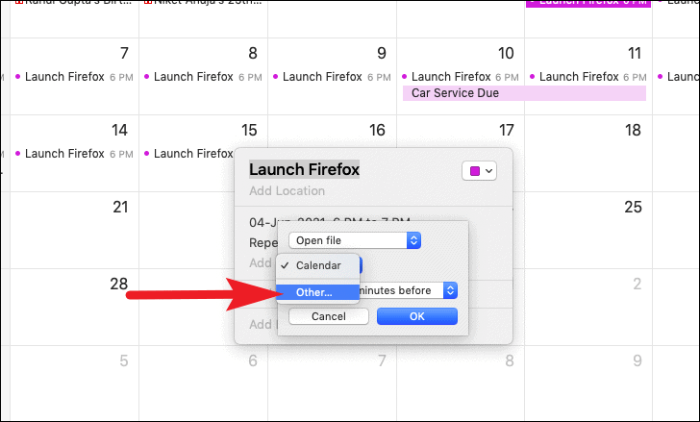
ایک بار منتخب ہونے کے بعد، اپنے انتخاب کی تصدیق کے لیے 'OK' بٹن پر کلک کریں۔ اب، آپ کی فائل منتخب وقت اور تعدد پر چلے گی۔
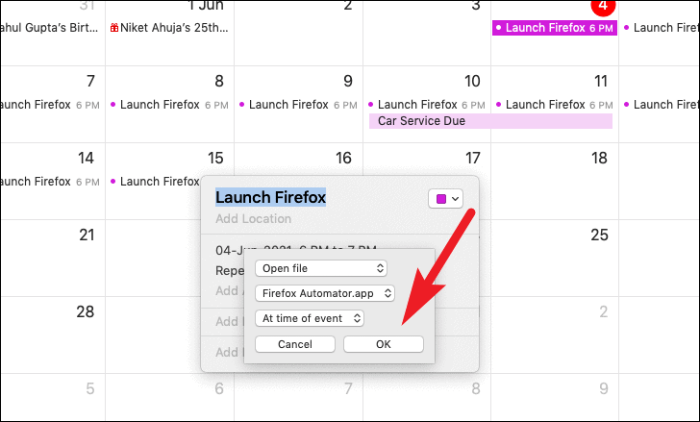
ٹھیک ہے، اب آپ جانتے ہیں کہ اپنے میک پر لانچ اور ایپ کو کیسے بند کرنا ہے۔ اپنے میک کو ان دنیاوی کاموں کو سنبھالنے دیں، آپ بیٹھ کر آرام کریں۔
