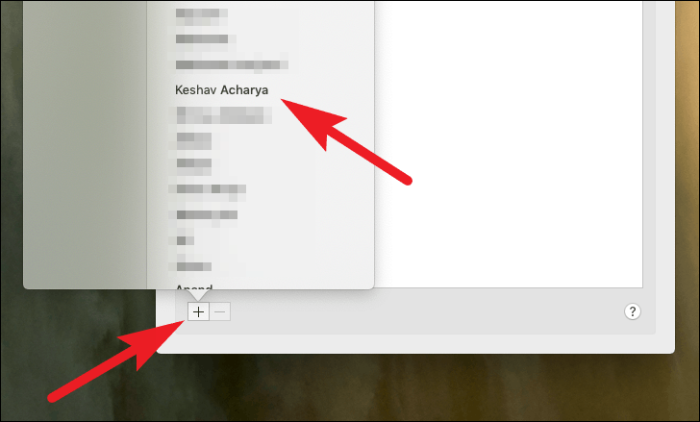اپنے میک پر iMessage اطلاعات کو بند کرنے یا ان کا نظم کرنے کے آسان طریقے تاکہ آپ بہتر کام کر سکیں اور اپنی پیداواری صلاحیت کو بڑھا سکیں۔
iMessage ایپل کی ایک حیرت انگیز سروس ہے، خاص طور پر آپ کے ہاتھ سے پکڑے ہوئے ڈیوائس پر iMessage وصول کرنے کی فعالیت اور آپ کے macOS ڈیوائس سے اس پیغام کا جواب دینے کی صلاحیت صارف کے لیے استعمال میں آسانی اور سہولت کا مظہر ہے۔
تاہم، اگر آپ کام پر اپنی پوری توجہ مرکوز کرنے کی کوشش کر رہے ہیں اور کسی خلفشار کی خواہش نہیں رکھتے ہیں، تو آپ کے macOS ڈیوائس پر iMessage نوٹیفکیشن آپ کی توجہ کو ختم کرنے کے قابل ہو سکتا ہے۔
خوش قسمتی سے، آپ اپنے macOS ڈیوائس پر iMessage کے لیے اطلاعات کو بند کر سکتے ہیں اور انہیں آپ کو بالکل بھی مشغول نہیں ہونے دے سکتے۔
سسٹم کی ترجیحات سے پیغام کی اطلاعات کو بند کریں۔
آپ سسٹم کی ترجیحات میں تیزی سے کود سکتے ہیں اور iMessage اطلاعات کو آپ تک پہنچانے کا طریقہ تبدیل کر سکتے ہیں۔
سب سے پہلے، 'سسٹم کی ترجیحات' ایپ کو گودی سے یا اپنے macOS ڈیوائس کے لانچ پیڈ سے لانچ کریں۔
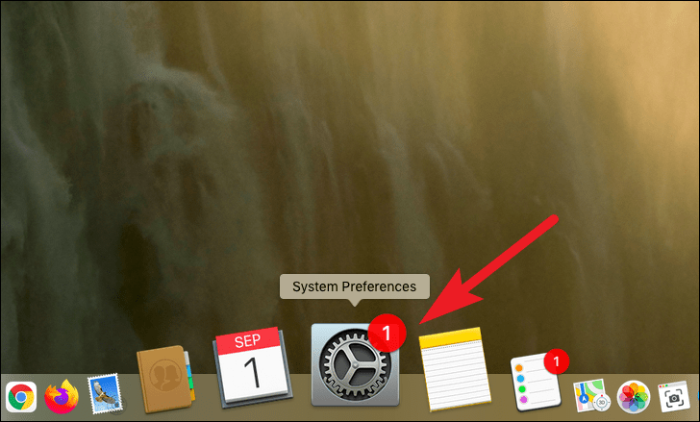
اس کے بعد، 'سسٹم کی ترجیحات' ونڈو پر موجود 'اطلاعات' آپشن پر کلک کریں۔
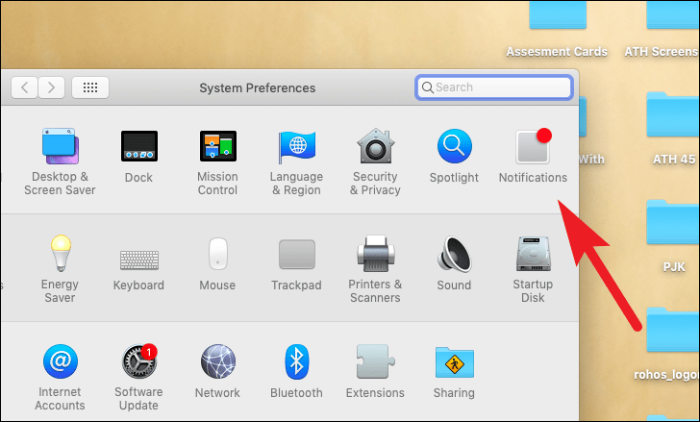
اس کے بعد، تلاش کرنے کے لیے نیچے سکرول کریں اور ونڈو کے بائیں حصے سے 'پیغامات' آپشن کو منتخب کریں۔ اس کے بعد، 'میسج الرٹ اسٹائل:' سیکشن کے تحت موجود 'کوئی نہیں' آپشن پر کلک کریں۔ پھر، آنے والے پیغامات کے لیے کوئی آڈیو اشارہ بھی غیر فعال کرنے کے لیے 'اطلاعات کے لیے آواز چلائیں' سے پہلے والے چیک باکس کو ہٹانے کے لیے بھی کلک کریں۔
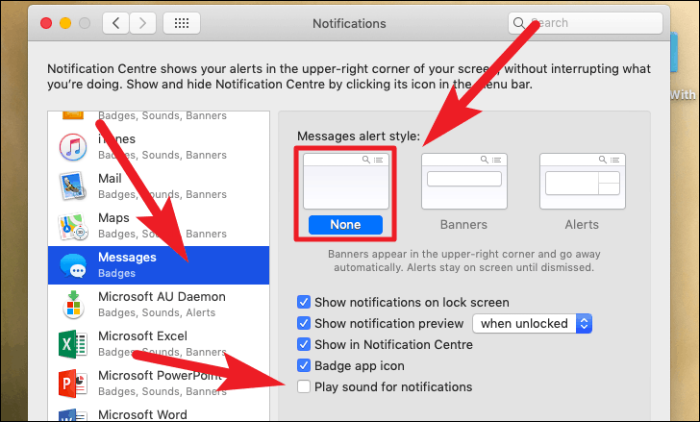
اب iMessage کی اطلاعات کو اپنی نظروں سے مکمل طور پر دور کرنے کے لیے، 'Show in Notification Centre' کے آپشن سے پہلے والے چیک باکس کو ہٹا دیں۔ اس کے بعد، لاک اسکرین پر iMessage اطلاعات کو نہ ہی اپنے macOS ڈیوائس کے نوٹیفکیشن سینٹر میں دیکھنے کے لیے 'لاک اسکرین پر اطلاعات دکھائیں' کے آپشن سے پہلے والے چیک باکس کو بھی ہٹا دیں۔
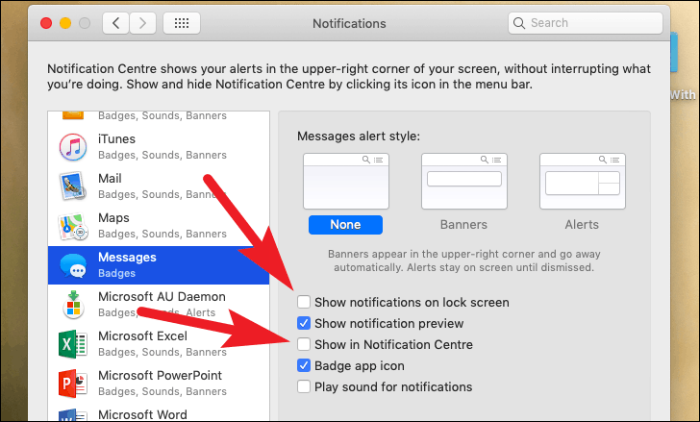
اگر آپ 'میسجز' ایپ کے آئیکن پر سرخ دائرے کو اپنی طرف دیکھ نہیں سکتے اور اسے آف کرنا چاہتے ہیں، تو 'بیج ایپ آئیکن' کے آپشن سے پہلے والے چیک باکس کو ہٹا دیں۔
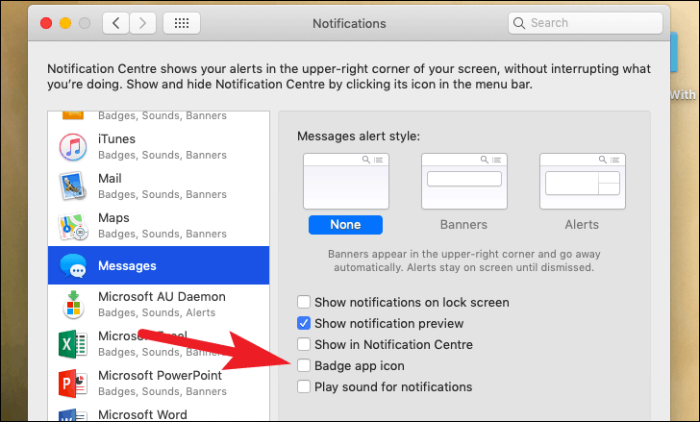
یہ بہت زیادہ ہے، جب کوئی نیا پیغام آئے گا تو آپ کو کسی قسم کی اطلاع (آڈیو یا بصری) موصول نہیں ہوگی۔
انفرادی بھیجنے والے کے لیے ڈسٹرب نہ کریں کو آن کریں۔
اگر آپ کسی فرد بھیجنے والے کے لیے اطلاعات کو بند کرنا چاہتے ہیں، تو 'پیغامات' ایپ آپ کو ایسا کرنے کے قابل بناتی ہے۔ تاہم، آپ کو ان سے اطلاعات موصول کرنا شروع کرنے کے لیے اسے دستی طور پر غیر فعال کرنا پڑے گا۔
پہلے، اپنے macOS ڈیوائس کے ڈاک یا لانچ پیڈ سے 'پیغامات' ایپ لانچ کریں۔
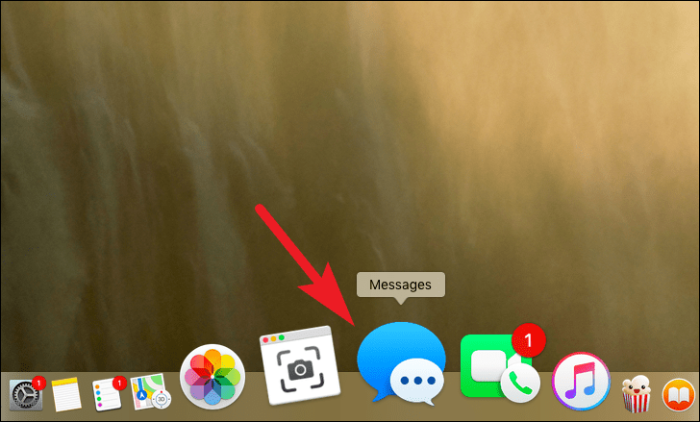
پھر، جس رابطے کے لیے آپ 'ڈسٹرب نہ کریں' کو آن کرنا چاہتے ہیں اس کے گفتگو کے سر کو منتخب کرنے کے لیے کلک کریں۔ اس کے بعد ’میسجز‘ ونڈو کے دائیں حصے سے ’تفصیلات‘ کے آپشن پر کلک کریں۔ یہ ایک اوورلے مینو کو ظاہر کرے گا۔
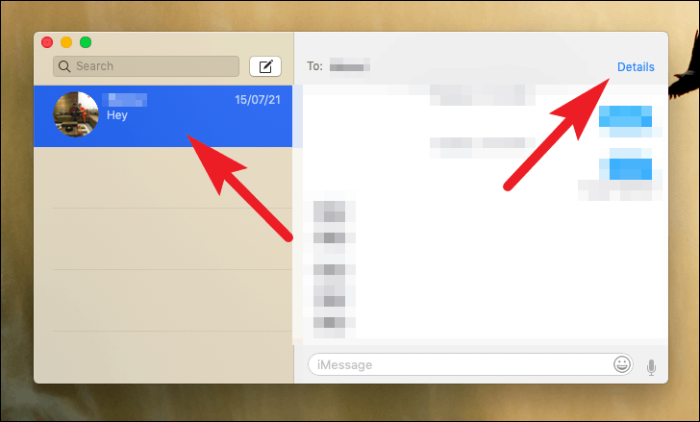
اب، اسے فعال کرنے کے لیے 'ڈسٹرب نہ کریں' آپشن سے پہلے والے چیک باکس پر کلک کریں۔
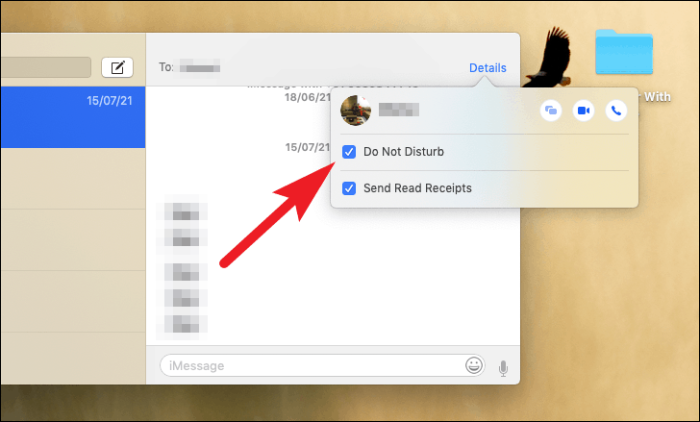
جب 'ڈسٹرب نہ کریں' کسی انفرادی رابطے کے لیے فعال ہوتا ہے، تو آپ کو اس کی نشاندہی کرنے کے لیے 'پیغامات' ایپ میں ان کی رابطہ تصویر یا ابتدائیہ کے ساتھ ایک چھوٹا سا 'کریسنٹ مون' آئیکن نظر آئے گا۔
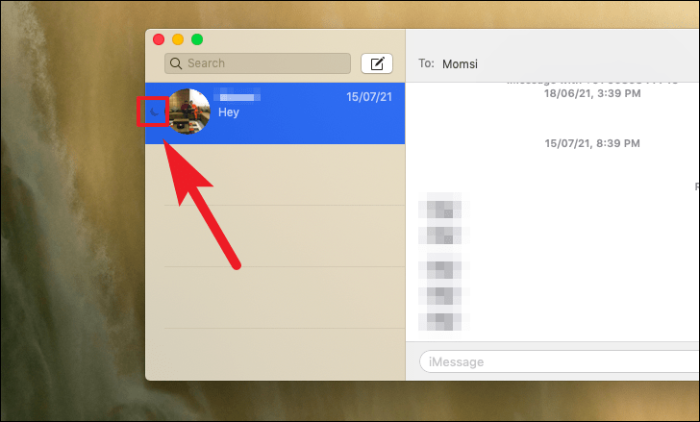
اب سے آپ کو اس مخصوص رابطے سے کوئی پیغام کی اطلاع موصول نہیں ہوگی۔
پیغامات کے لیے آڈیو چائم آف کریں۔
macOS آپ کو اطلاع کے بصری عناصر کو پریشان نہ کرتے ہوئے صرف آڈیو سراگ کو غیر فعال کرنے دیتا ہے۔ آپ 'پیغامات' ایپ کا استعمال کر کے ایسا کر سکتے ہیں اگر آپ کی ترجیح ہے۔
ایسا کرنے کے لیے، 'پیغامات' ایپ کو گودی سے یا اپنے macOS ڈیوائس کے لانچ پیڈ سے لانچ کریں۔
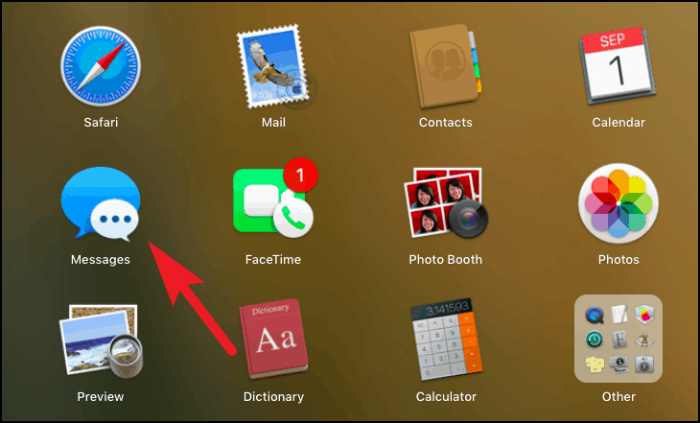
پھر، مینو بار پر موجود 'پیغامات' ٹیب پر کلک کریں جو آپ کی سکرین کے اوپری دائیں حصے میں واقع ہے۔ پھر، اوورلے مینو سے 'ترجیحات' اختیار کو منتخب کرنے کے لیے کلک کریں۔ متبادل طور پر، آپ 'ترجیحات' مینو تک رسائی کے لیے اپنے کی بورڈ پر کمانڈ+، (کوما) ایک شارٹ کٹ بھی دبا سکتے ہیں۔
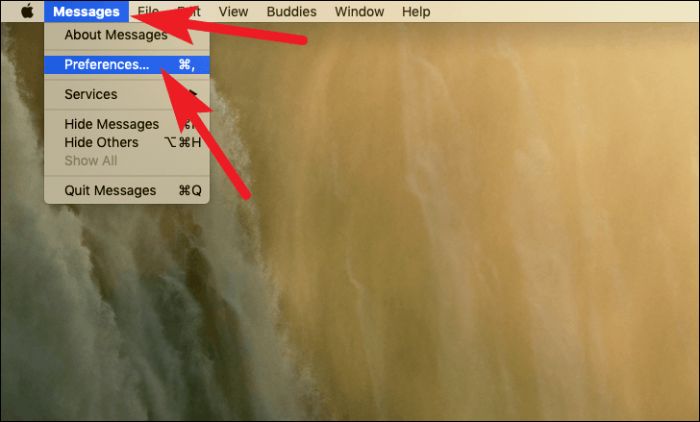
اس کے بعد، ونڈو سے 'جنرل' ٹیب پر کلک کریں۔ پھر، 'ایپلی کیشن' سیکشن میں موجود 'پلے ساؤنڈ ایفیکٹ' آپشن سے پہلے والے چیک باکس پر کلک کریں۔
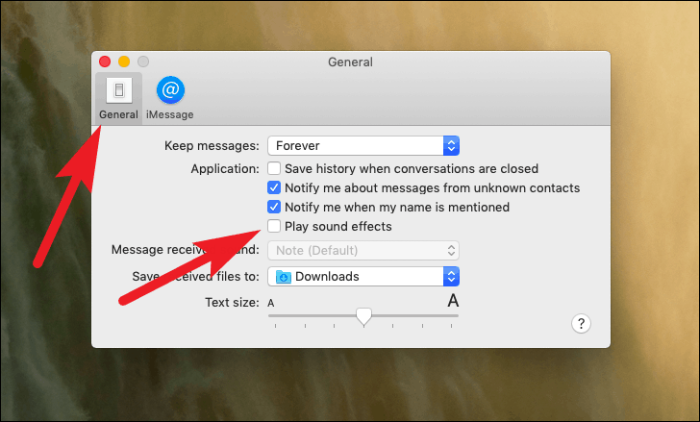
اگر آپ کسی چیٹ میں آپ کے نام کا ذکر ہونے کے باوجود بھی کوئی اطلاع موصول نہیں کرنا چاہتے ہیں، تو ایسا کرنے کے لیے 'Notify me when my name کا ذکر کیا گیا ہے' کے آپشن سے پہلے والے چیک باکس کو ہٹانے کے لیے کلک کریں۔ اس کے علاوہ، نامعلوم بھیجنے والوں کے پیغامات کے لیے اطلاعات کو بند کرنے کے لیے 'نامعلوم رابطوں کے پیغامات کے بارے میں مجھے مطلع کریں' کے اختیار سے پہلے والے چیک باکس کو غیر چیک کریں۔
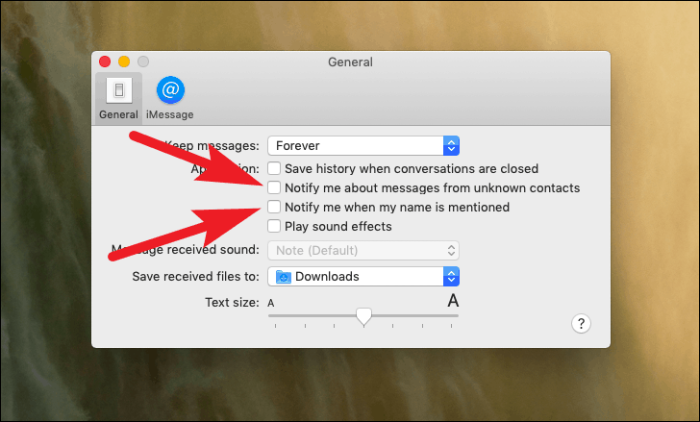
اور یہی ہے کہ آنے والے پیغامات آپ کے macOS ڈیوائس پر کوئی آڈیو سراغ نہیں دیں گے۔
پیغامات ایپ کا استعمال کرتے ہوئے انفرادی بھیجنے والے کو مسدود کریں۔
اگر اطلاعات کو آف کرنا آپ کے لیے کام نہیں کرتا ہے اور آپ کسی رابطے کو مکمل طور پر پیغام رسانی سے روکنا چاہتے ہیں، تو آپ پیغامات ایپ کا استعمال کر کے ایسا کر سکتے ہیں۔ تاہم، ان سے پیغامات بھیجنے یا وصول کرنے کے لیے، آپ کو انہیں دستی طور پر غیر مسدود کرنا ہوگا۔
پہلے، اپنے macOS ڈیوائس کے ڈاک یا لانچ پیڈ سے 'پیغامات' ایپ لانچ کریں۔
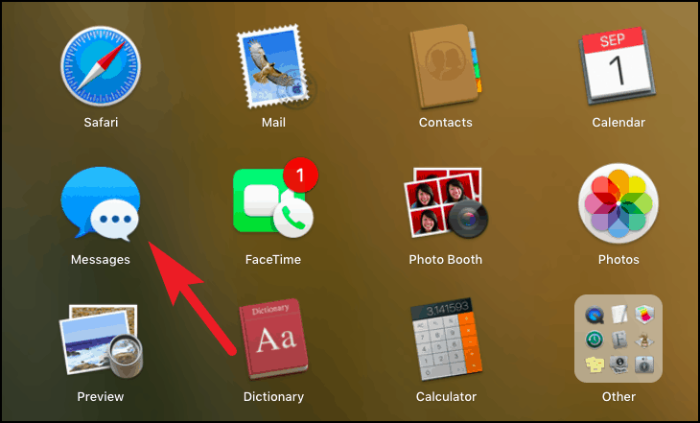
پھر، مینو بار پر موجود 'پیغامات' ٹیب پر کلک کریں جو اسکرین کے اوپری دائیں حصے میں واقع ہے۔ اگلا، اوورلے مینو سے 'ترجیحات' اختیار پر کلک کریں۔ اس سے آپ کی سکرین پر 'ترجیحات' ونڈو کھل جائے گی۔
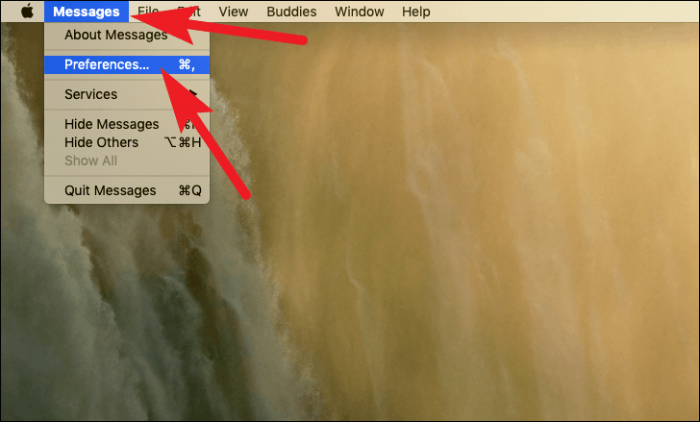
اس کے بعد، اوورلے ونڈو سے، 'iMessage' ٹیب پر کلک کریں۔ پھر، ونڈو پر موجود 'Blocked' آپشن پر کلک کریں۔
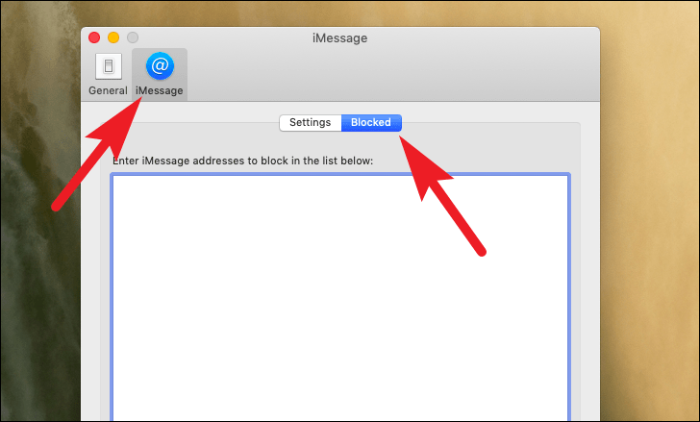
اب، ونڈو کے نیچے بائیں حصے میں موجود '+' بٹن پر کلک کریں۔ اس سے آپ کے رابطوں کی فہرست اوورلے مینو پر کھل جائے گی۔ پھر، اپنے مطلوبہ رابطے میں سے کسی کو منتخب کرنے کے لیے کلک کریں جسے آپ بلاک کرنا چاہتے ہیں۔