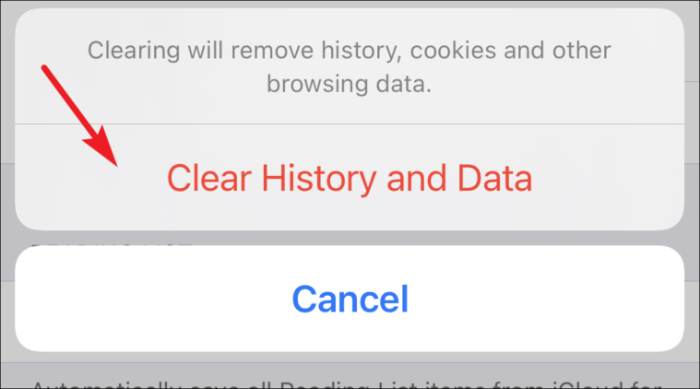سفاری کو ڈیفالٹ سیٹنگز پر ری سیٹ کرنے کے لیے سر کھجا رہے ہیں؟ پتہ نہیں کہاں سے شروع کیا جائے؟ ٹھیک ہے پریشان نہ ہوں، ہمیں آپ کی پیٹھ مل گئی ہے!
سفاری ایک غیر معمولی براؤزر ہے اور اس کے بارے میں کوئی دو طریقے نہیں ہیں۔ ایپل اپنی اینٹی ٹریکنگ پالیسی کے ساتھ انٹرنیٹ پر اشتہاری ٹریکرز کے خلاف چارج کی قیادت کرنے کے ساتھ، سفاری ان صارفین کے لیے ایک محفوظ پناہ گاہ رہا ہے جو اپنی رازداری کی حفاظت کرنا چاہتے ہیں۔
یہ کہا جا رہا ہے، جب کہ سفاری اپنے صارفین کی حفاظت کے معاملے میں دوڑ جیت سکتی ہے لیکن زیادہ کثرت سے قابل توسیع خصوصیات کے کھیل میں اپنے حریفوں سے مقابلہ نہیں کر پاتی ہے۔
تاہم، ہم میں سے بہت سے لوگ روزانہ کی بنیاد پر سفاری کا بڑے پیمانے پر استعمال کر رہے ہیں۔ کچھ نیٹ پر رازداری کے اس آخری اونس کو برقرار رکھنا چاہتے ہیں، اور دوسرے اپنے میک یا آئی فونز پر تھرڈ پارٹی براؤزر انسٹال نہیں کرنا چاہتے۔
سفاری استعمال کرنے کے لیے آپ کا جو بھی معاملہ ہو سکتا ہے۔ ایک بات یقینی طور پر ہے، برسوں کے استعمال کے ساتھ، سفاری بہت سارے ویب سائٹ ڈیٹا جمع کرتا ہے جو آپ کے براؤزر کو سست کر سکتا ہے یا بدترین صورتوں میں، آپ کے آلات بھی۔
سفاری کو میک پر ڈیفالٹ سیٹنگز پر ری سیٹ کریں۔
ہر کسی کو صدمہ پہنچانے کے لیے، ایپل کے کسی بھی ڈیوائس پر کوئی 'ری سیٹ سفاری' بٹن نہیں ہے۔ نتیجے کے طور پر، ہم ان اقدامات کی فہرست انجام دینے کے پابند ہیں جن سے ہر صارف آرام دہ نہیں ہوسکتا ہے۔ بہر حال، سفاری کو دوبارہ ترتیب دینے میں 3 اجزاء کو دوبارہ ترتیب دینا شامل ہے:
- تاریخ
- ویب سائٹ کا ڈیٹا
- کیشے
ہم اجزاء کو پہلے آئیے پہلے پائیں کی بنیاد پر دوبارہ ترتیب دینے جا رہے ہیں۔ تو آئیے شروع کرتے ہیں۔
تاریخ کو دوبارہ ترتیب دیں۔
سب سے پہلے، لانچ پیڈ سے یا اپنے میک کی گودی سے سفاری لانچ کریں۔
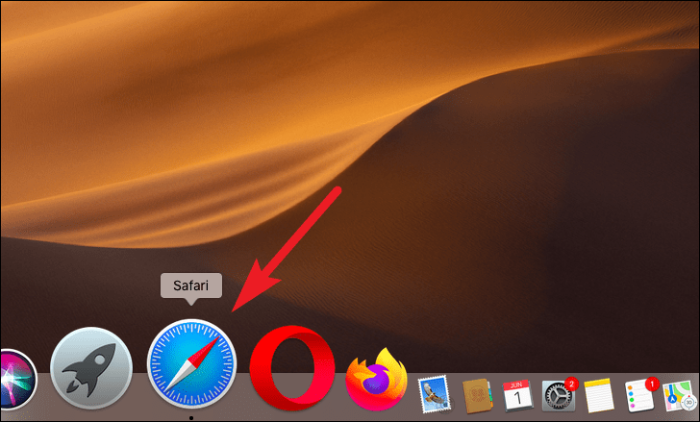
اگلا، مینو بار سے 'ہسٹری' ٹیب پر کلک کریں۔ اگلا، فہرست میں سے 'کلیئر ہسٹری...' آپشن پر کلک کریں۔
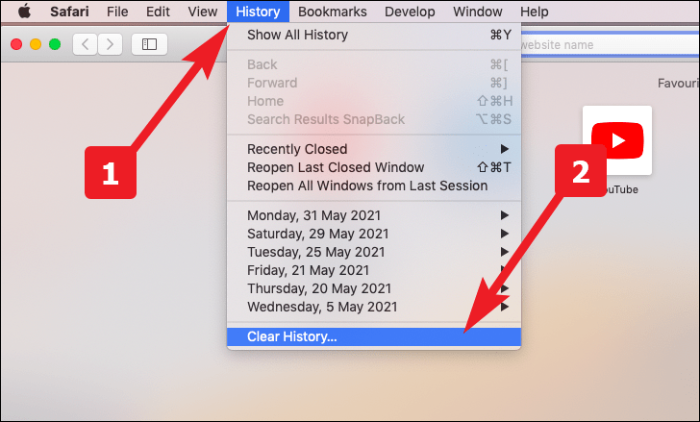
اس کے بعد، ڈراپ ڈاؤن سے 'آل ہسٹری' کا آپشن منتخب کریں۔ پھر، 'کلیئر ہسٹری' کے بٹن پر کلک کریں۔
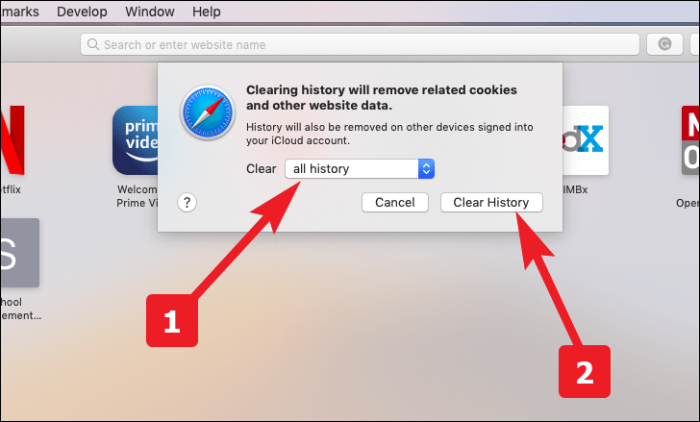
ویب سائٹ کا ڈیٹا ری سیٹ کریں۔
سب سے پہلے، لانچ پیڈ سے یا اپنے میک کی گودی سے سفاری لانچ کریں۔
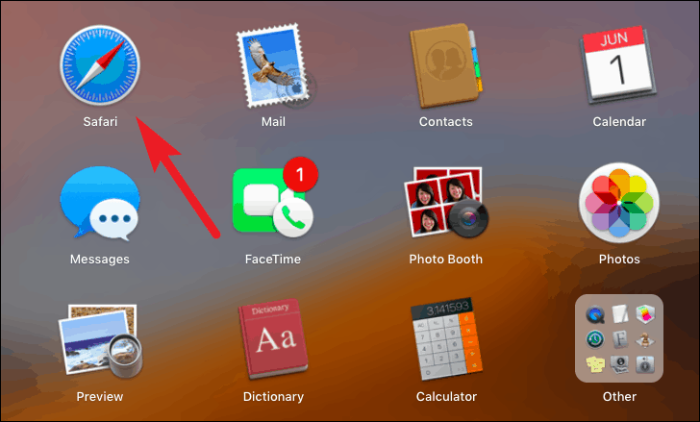
اگلا، مینو بار پر موجود 'سفاری' ٹیب پر کلک کریں۔ اب، فہرست میں سے 'ترجیحات' کے آپشن پر کلک کریں۔
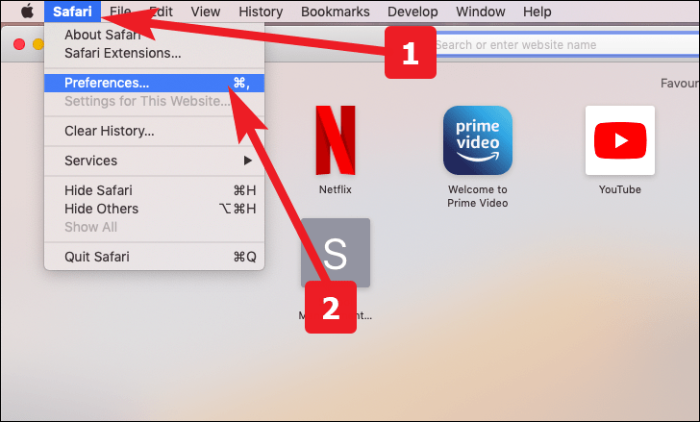
اس کے بعد، 'پرائیویسی' پین پر جائیں اور 'ویب سائٹ ڈیٹا کا نظم کریں' کے بٹن پر کلک کریں۔
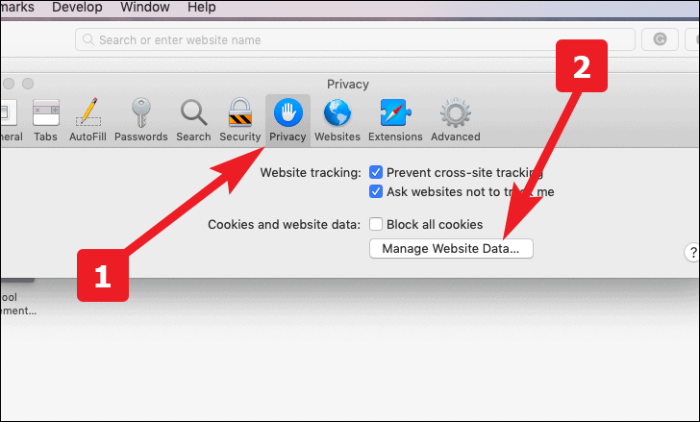
اب، پین کے نیچے بائیں کونے سے 'Remove All' بٹن پر کلک کریں۔
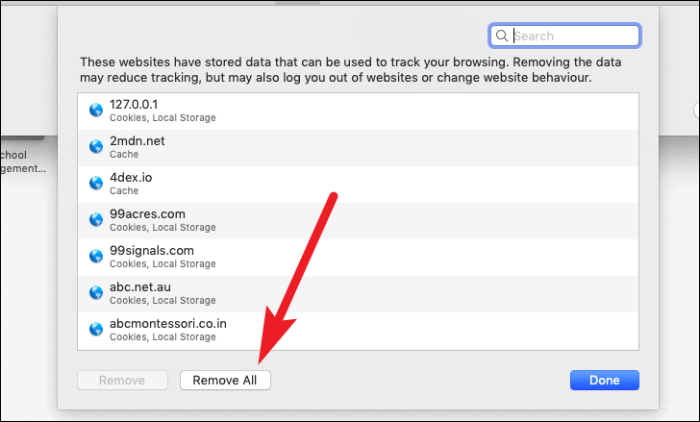
اگلا، تصدیق کرنے کے لیے 'ابھی ہٹائیں' بٹن پر کلک کریں۔
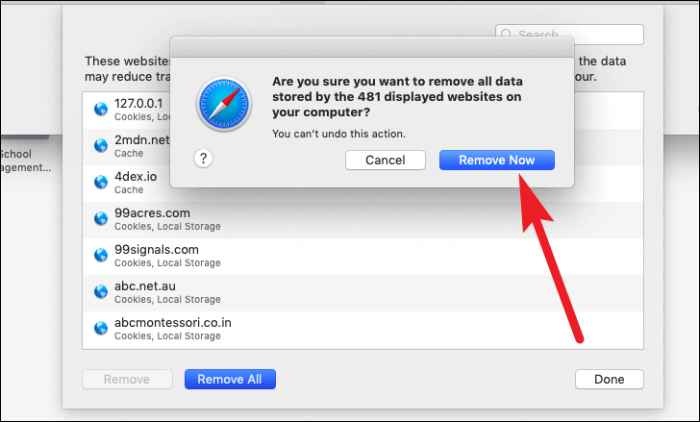
کیشے کو دوبارہ ترتیب دیں۔
سب سے پہلے، لانچ پیڈ سے یا اپنے میک کی گودی سے سفاری لانچ کریں۔
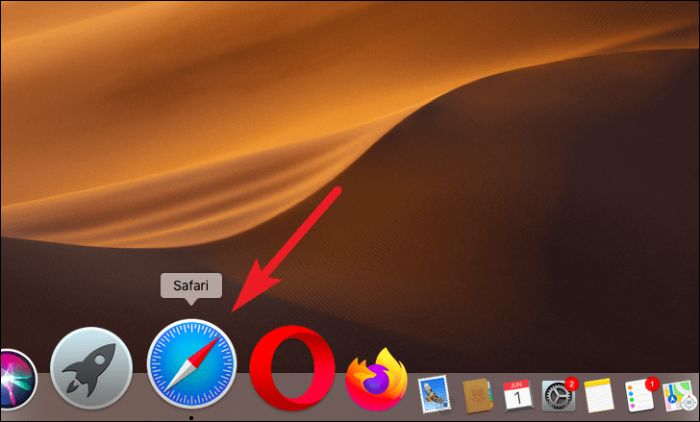
اگلا، مینو بار سے 'سفاری' ٹیب پر کلک کریں۔ پھر، فہرست میں سے 'ترجیحات' کے آپشن پر کلک کریں۔
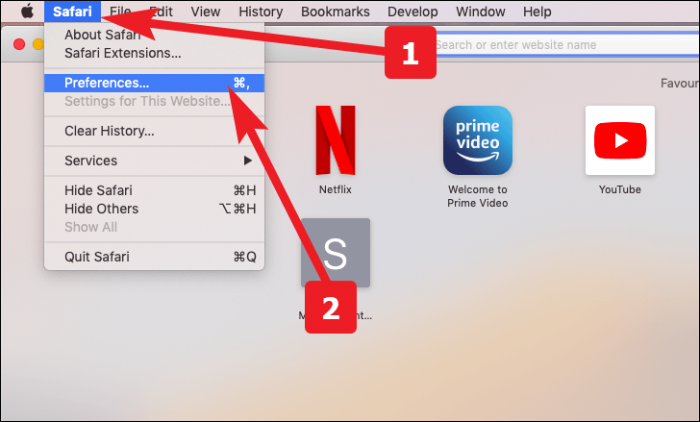
اس کے بعد، 'ایڈوانسڈ' پین پر جائیں۔ اب، 'مینو بار میں ڈیولپمنٹ مینو دکھائیں' کے آپشن کو چیک کریں۔
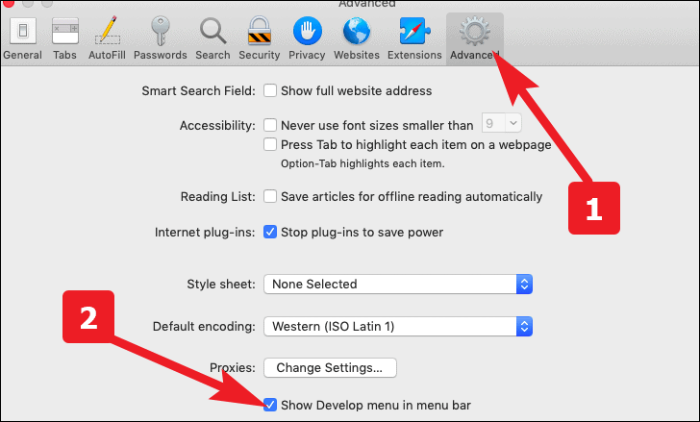
نتیجے کے طور پر، 'ڈیولپ' ٹیب اب مینو بار میں نظر آئے گا۔ اس پر کلک کریں، اور پھر فہرست میں سے 'Empty Caches' کا آپشن منتخب کریں۔
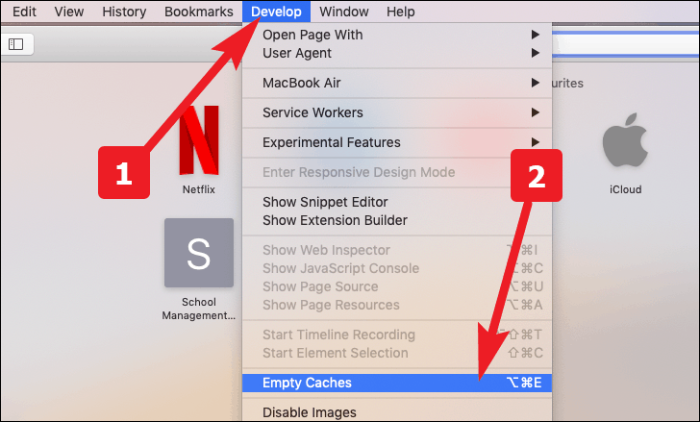
آئی فون پر سفاری کو ڈیفالٹ سیٹنگز پر ری سیٹ کریں۔
سفاری کو دوبارہ ترتیب دینا آئی فون پر بالکل سیدھا ہے اور اس کے لیے صرف چند قدم درکار ہیں۔
ہوم اسکرین سے اپنے آئی فون پر 'سیٹنگز' ایپ لانچ کریں۔
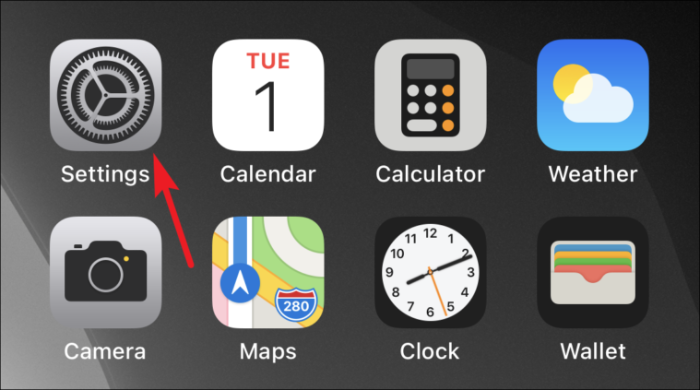
اگلا، نیچے سکرول کریں اور فہرست سے 'سفاری' تلاش کریں اور اس پر ٹیپ کریں۔
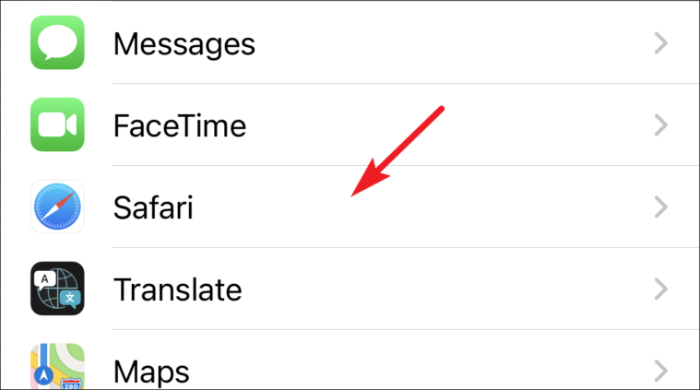
اس کے بعد، اس وقت تک نیچے اسکرول کریں جب تک کہ آپ کو اسکرین پر ’کلیئر ہسٹری اور ویب سائٹ ڈیٹا‘ کا آپشن نہ ملے اور پھر اس پر تھپتھپائیں، ایک بار جب واقع ہو جائے۔
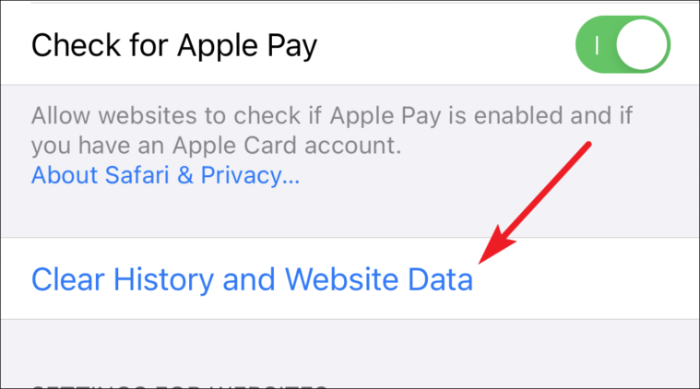
اب، تصدیق کرنے کے لیے پاپ اپ الرٹ مینو سے 'کلیئر ہسٹری اور ڈیٹا' پر ٹیپ کریں۔